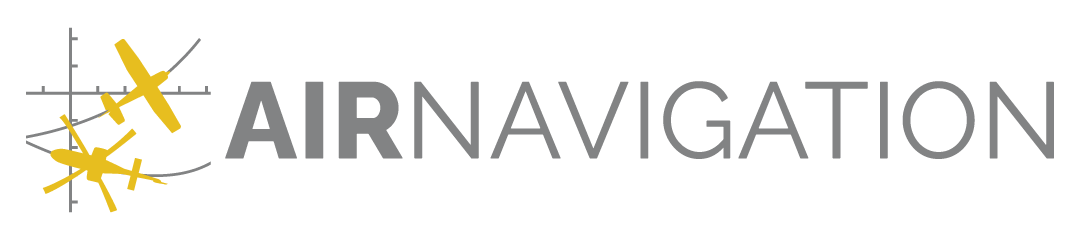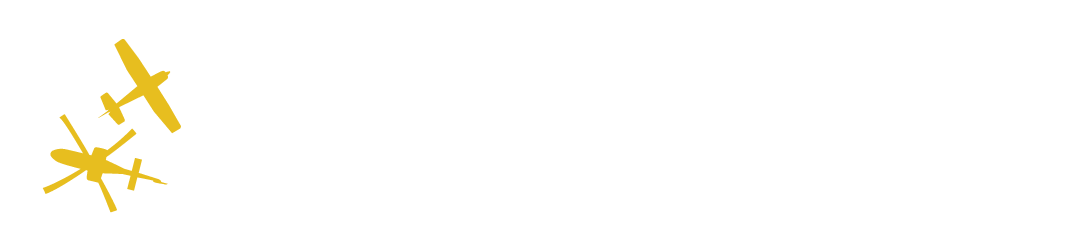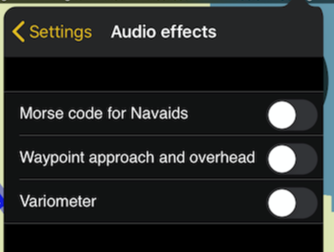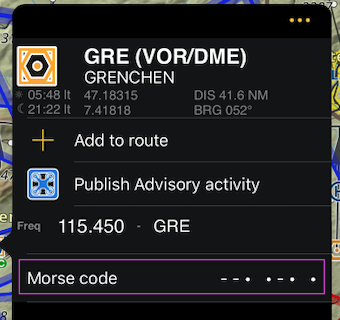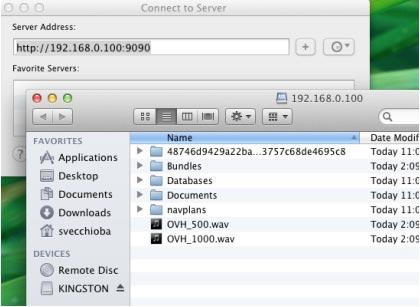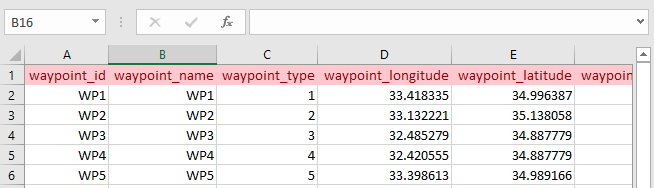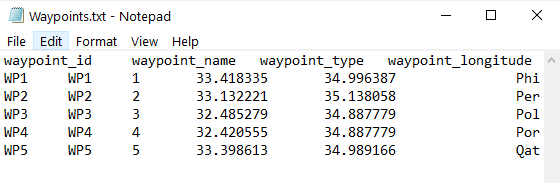Advanced features#
Sounds Alerts#
Air Navigation Pro supports sound alerts. They can be enabled from the Configuration > Settings - Audio effects module:
Morse code for Navaids: tap on a Navaid, and you will hear the morse code for their identifier.
Waypoint approach and overhead: approach/departure to/from a selected waypoint. This option will play a 2-note sound going up in tone when approaching the waypoint and the same sound going down in tone when flying away from the waypoint.
Variometer: An alert sound for the Variometer has been included.
Users can also attach custom sound alerts in Air Navigation Pro for when approaching a selected waypoint. The idea is to play a sound alert at a determined distance to the selected waypoint from the current location. More than one sound file can be attached and they will be assigned to only one distance each.
The sound file has to be copied into the root folder of Air Navigation Pro through the WebDAV server (check the WebDav section to know how to use it)
The screenshot below shows where the files should be copied.
It must be copied under the following conditions:
sound file in WAV format
sound file name starts by OVH
sound file name continues with a number in meters
This number will reflect distance to the selected waypoint you wish to hear the sound.
The files OVH_500.wav and OVH_1000.wav in the example above represent a sound alert as soon as you enter the circle of 500 meters and 1000 meters radius respectively, centered on the next waypoint selected on the map.
Waypoints File Format#
To import a list of waypoints with the embedded Web Server, the data must be formatted as a tab separated text file, encoded as UTF8 to support special characters.
You can use your favorite spreadsheet application or convert waypoints from another database to match the structure described below.
We strongly recommend that you create a custom waypoint on the iPhone/iPad first and download it from the website to get the correct file structure, then you don’t have to type the columns names manually (which could result in typos and/or bad structure that would not be recognized as a valid file on importation).
File structure for Waypoints#
To be valid, a waypoint file must start with a row listing the column names separated by a tab character (TAB key). The other lines are the actual waypoints values (one line per waypoint). Values can be empty but they must be separated by a tab character.
The best would be to work on MS EXCEL and then copy the columns and paste them into a TXT file with an application like Notepad:
Example: The list of waypoints in the excel are copied and pasted to the notepad.
Columns names and definition are:
waypoint_id (text, usually less than 6 characters, required value)
waypoint_name (text, longer description of the waypoint)
waypoint_type (number among the following)
Aerodrome
Reporting point
User Waypoint
Heliport
Seaplane base
Ultralight field
Balloon field
IFR waypoint
Glider field
DME
NDB
VOR
NDB/DME
VOR/DME
TACAN
VORTAC
waypoint_longitude (number with decimal)
waypoint_latitude (number with decimal)
waypoint_elevation (number, elevation in feet)
waypoint_country (text, example France)
waypoint_frequency (number, for navaids only)
main_runway_orientation (number 1 to 360)
Airspaces File Format#
Air Navigation is compatible with two standard Airspace file formats:
OpenAir
Tim Newport-Peace
Both formats are easy to understand text files format describing Airspace attributes and geographic boundaries as well as lower and upper limits. You can import airspaces files from the embedded Web Server, in the Airspace tab.
Important
OpenAir files must have a .txt or .oar file extension, Tim Newport-Peace must have an .air file extension.
You can find a description of the Tim Newport-Peace format here.
You can find a description of the OpenAir format here.
Once uploaded, the airspaces appear on the moving map.