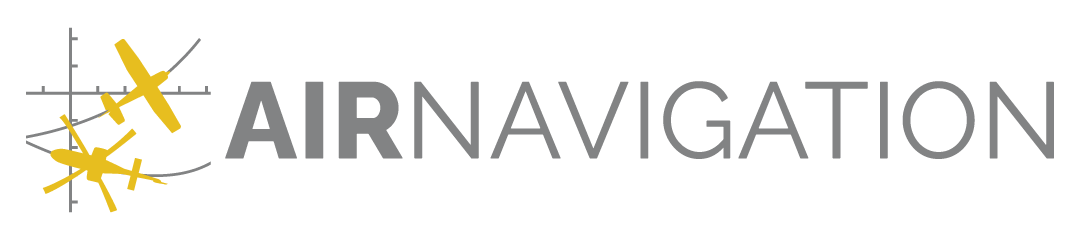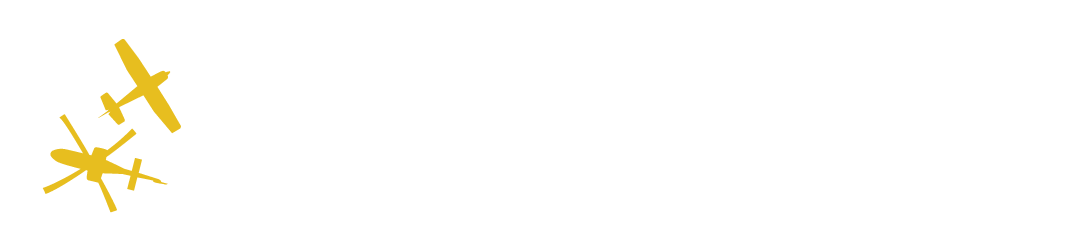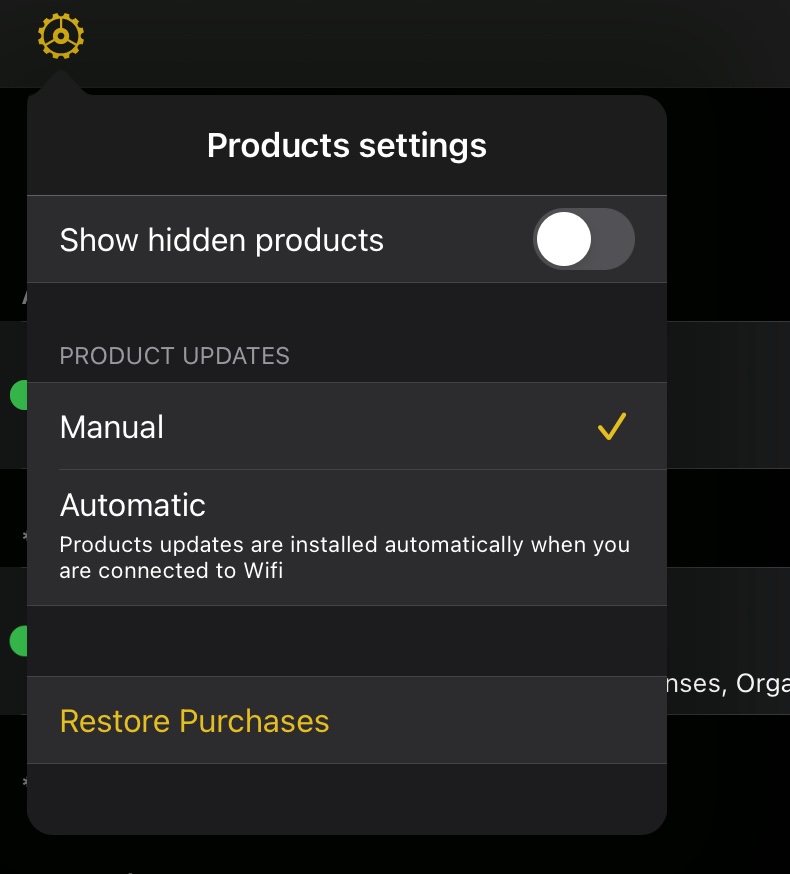Configuration#
From the configuration menu, you may set several properties for your app.
Note
The display is different on tablet and phone.
Manage Data and Products#
This page provides a centralized and intuitive interface to efficiently review and manage all your acquired products and data.
At the top of the list, you’ll find a folder containing all the data and products included in your subscription plan. These are marked with a small yellow package icon to make it clear they are part of the subscription bundle.
Below the subscription folder, your additional individual products are displayed. These are organized alphabetically by country for easy navigation. Products that cover multiple countries are grouped into a special category called Multiple Countries, shown at the very top of the list.
Depending on the product or data item, you can perform different actions such as installing, updating, uninstalling or hidding. To indicate their status, the products are marked with color-coded dots:
Gray: Not installed
Green: Installed and up-to-date
Orange: Installed but requires an update
Red: Expired or no longer available
While most products and data are automatically installed after acquisition, some products are not installed by default because they may require substantial storage space on your device. A yellow interactive icon on the right allows you to choose the status for these products:
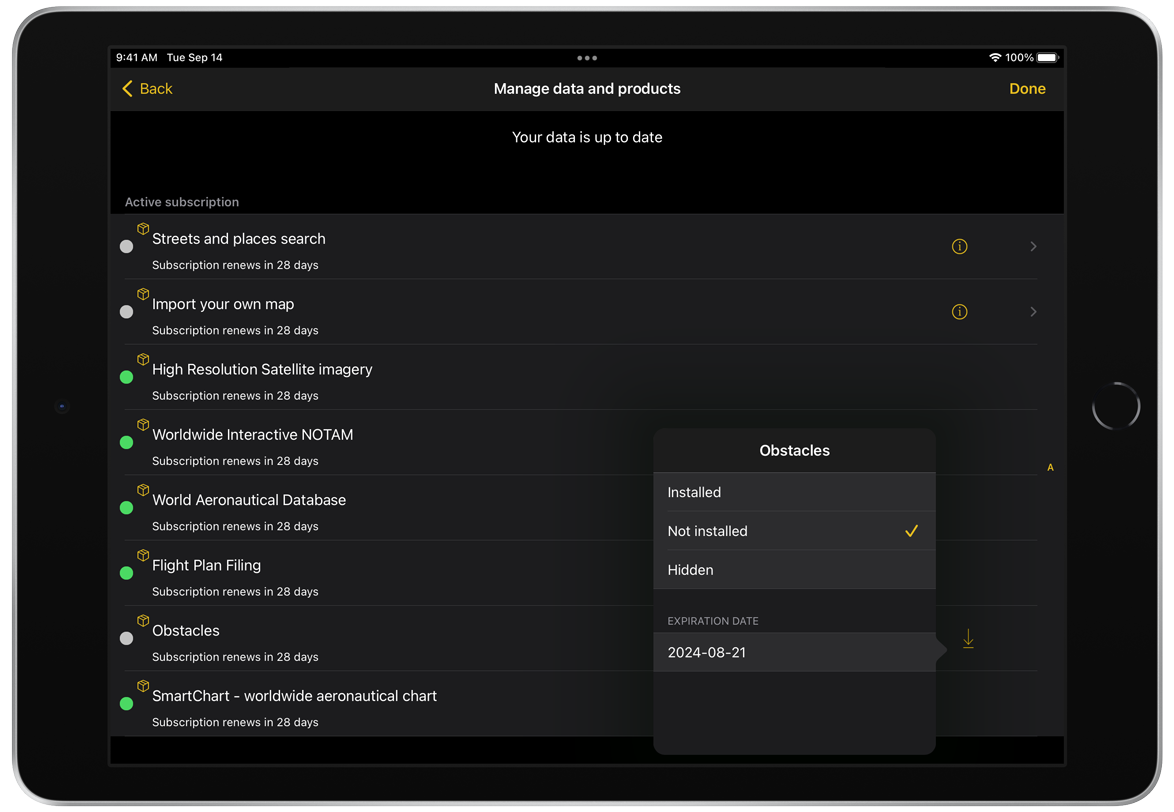
Installed: Select this option to install the product.
Not installed: If the product was previously installed, selecting this option will permanently remove it from your device. You can reinstall it later as long as the product is not expired.
Hidden: Temporarily hide products you don’t use or have already expired by selecting this option. To unhide the product, tap the
 icon and toggle ON Show Hidden Products. Now all your hidden products will be listed again. If you change the status to Not installed, it will no longer be hidden when you toggle OFF Show Hidden Products.
icon and toggle ON Show Hidden Products. Now all your hidden products will be listed again. If you change the status to Not installed, it will no longer be hidden when you toggle OFF Show Hidden Products.
Additionally, approach charts have specific options:
On demand: This option is selected by default, allowing you to download only the approach charts relevant to your planned route when exiting Edit Mode, to save space on your device.
By file type: If both IFR and VFR approach charts are included in the same product, this option lets you choose between installing only VFR, only IFR or both.
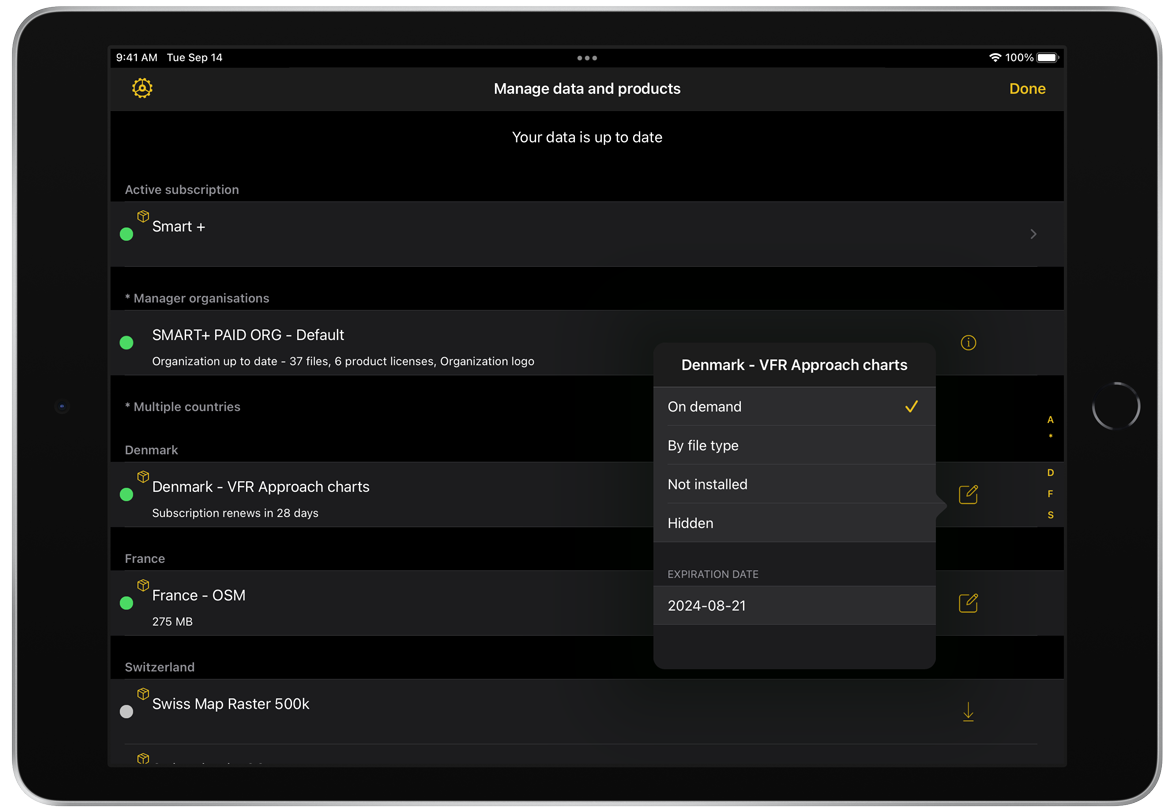
Note
Products provided by your organization can be configured for automatic installation through Air Navigation Manager settings. The product status will be applied after data synchronization. Read more on the Air Navigation Manager User Manual.
Upon opening the Manage Data and Products page, the app will search for updates and display either a white Your data is up to date or a yellow Update data when action is required. Tap on the yellow message to update your data to the latest version. However, we recommend setting your products configuration to automatic updates when connected to Wi-Fi through the ![]() icon:
icon:
Note
Your organization can also configure your device for automatic updates through Air Navigation Manager. Read more on the Air Navigation Manager User Manual.
If a product you previously purchased is not showing, tap Restore Purchases to reload the entire product list. Alternatively, quitting and reopening the app will achieve the same result.
Store#
The store gives you access to our extensive worldwide catalogue of charts, maps, and data. Purchases made inside the app will use the device platform payment service. For assistance, please refer to Apple, Google or Huawei.
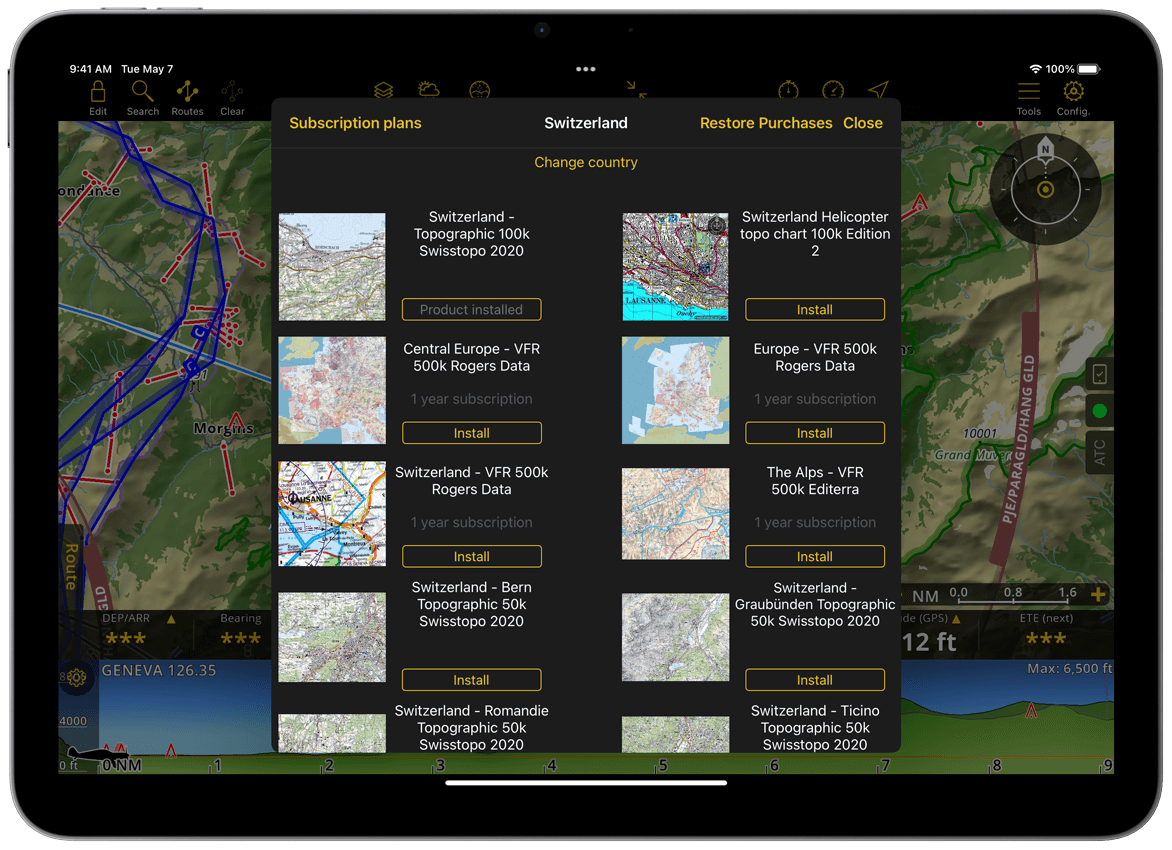
Note
Products that don’t display prices are included on your subscription and can be downloaded for free. During the first 14 days of the free trial period, you can also test some paid addons.
To subscribe, review or upgrade your current Air Navigation Pro subscription, tap on Subscription plans in the left upper corner of the store window.
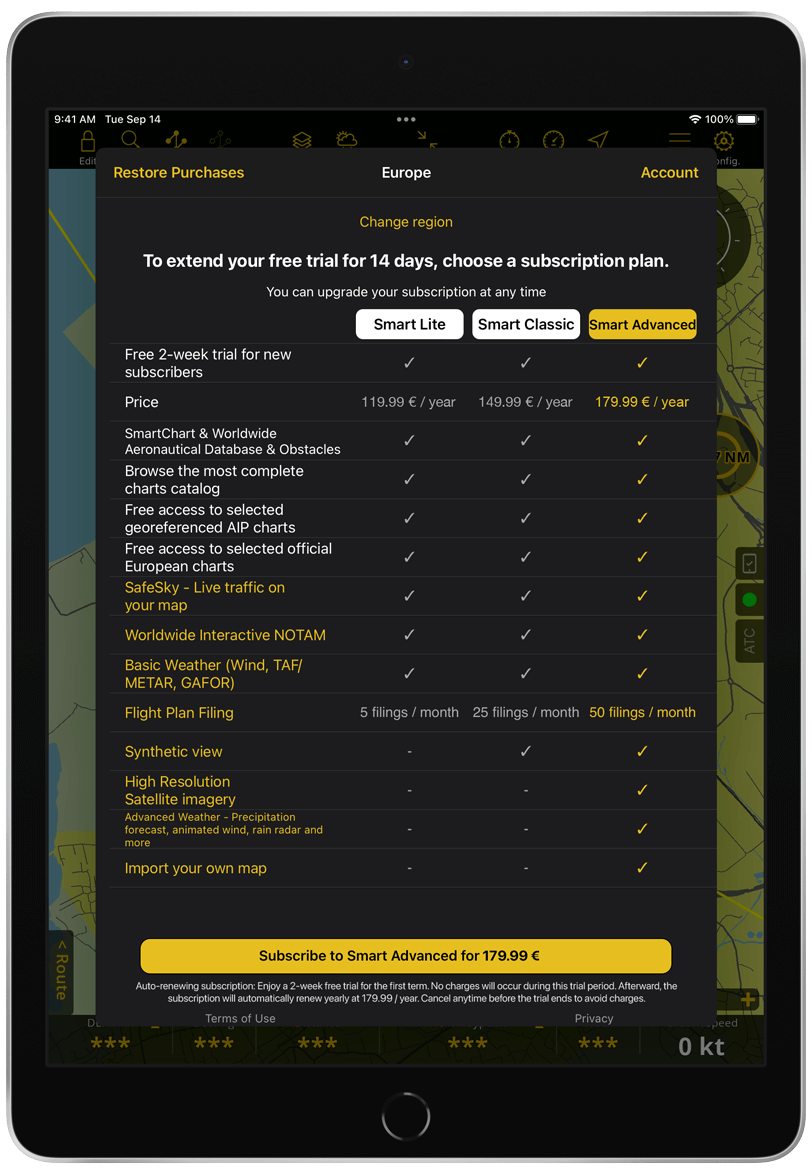
Account#
An Air Navigation account is required to access advanced features such as:
Route synchronization among devices
Products synchronization across different operating systems
Flight Tracking functionalities to share or review your flight
ATC Flight Plan Filing
Advisory activity publication
Easily create an account in the app or through or website by using an email address or directly via your Apple, Google or Facebook account.
Device name & model#
Air Navigation Pro will show the device name and model you are using. This feature is accessible in the Account panel after signing in to the application.
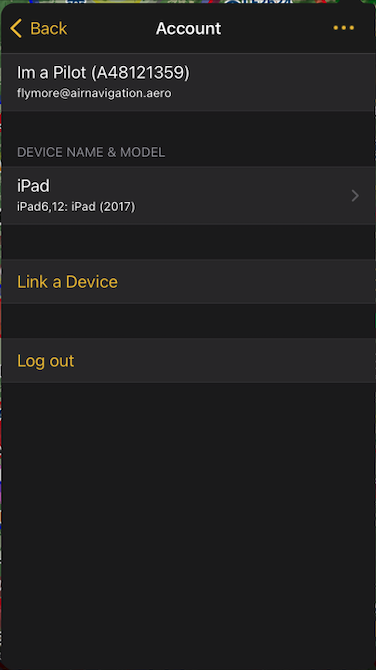
Note
If you sign in on another device using the same account, the displayed device name and model should depend on the device you’re signing in on, not on the account itself.
Link a Device using a QR Code#
You can sign in to another device using a QR code. This is especially useful for signing in on Windows, where Apple and Facebook login are not yet available.
Ensure you are already signed in on an iOS/Android device under Configuration > Account
Tap Link a Device and allow access to the camera
On the new device to be linked, go to Configuration > Account to display the QR code
Scan that QR code with the logged-in device
Wait until you are successfully signed in
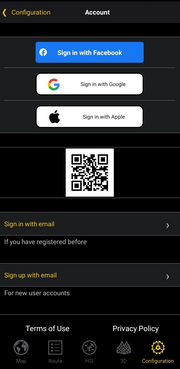
Note
On Android, you may have to wait for some additional installations after allowing access to the camera.
Important
You can use up to three devices with your account.
Air Navigation Manager#
Here you will find the list of Air Navigation Manager organizations/groups of which you are a member. Choose which organization’s data should be displayed on the Moving Map. Your personal user data is always available. For more information, refer to the Air Navigation Manager User Manual.
Language#
Change your app language. Mind that you need to restart the app to apply the changes.
Instrument#
Choose which Instrument is shown when resizing the screen.
Settings#
Set your own preferences that affect the whole functionign of the app:
Change the units to be used for distance, speed, runway length, altitude, pressure, coordinate and time.
Specify your preference for approach chart display:
Manual
automaitc for departure and arrival aerodrome
automatic for all aerodromes along the route
automatic for the aerodrome closest to your current position.
Choose either magnetic north or true north for tracks and bearings.
Clear the cache of downloaded data (Such as SmartChart tiles)
Change the instruments’ north reference
Enable or disable the audio effects
Allow mobile network download. Mind that activating this option may induce additional operator fees.
Activate the WebDAV Server
Specify the Pilot In Command (PIC)
Show METAR/TAFs in raw or decoded
Activate or deactivate the disclaimer shown when the app starts
Send a report: Use this option on request from our support team. It provides us with valuable debug information regarding your application, device, products, sensors, map, etc.
Reset settings to factory defaults
Export to SD Card (Android only)#
By moving data to an SD card, you free up internal storage on your device and more space to download large files.
Requirements:
SD card properly installed in the device with at least read/write speeds from 30MB/sec (SDXC U3 or better).
Ensure your SD card has enough space before exporting the data
Tap Config (Configuration) > Settings.
Scroll until the MISC section.
Tap ‘Export to SD card’.
Tap ‘EXPORT’ to confirm.
After the process, restart the application to apply the changes.
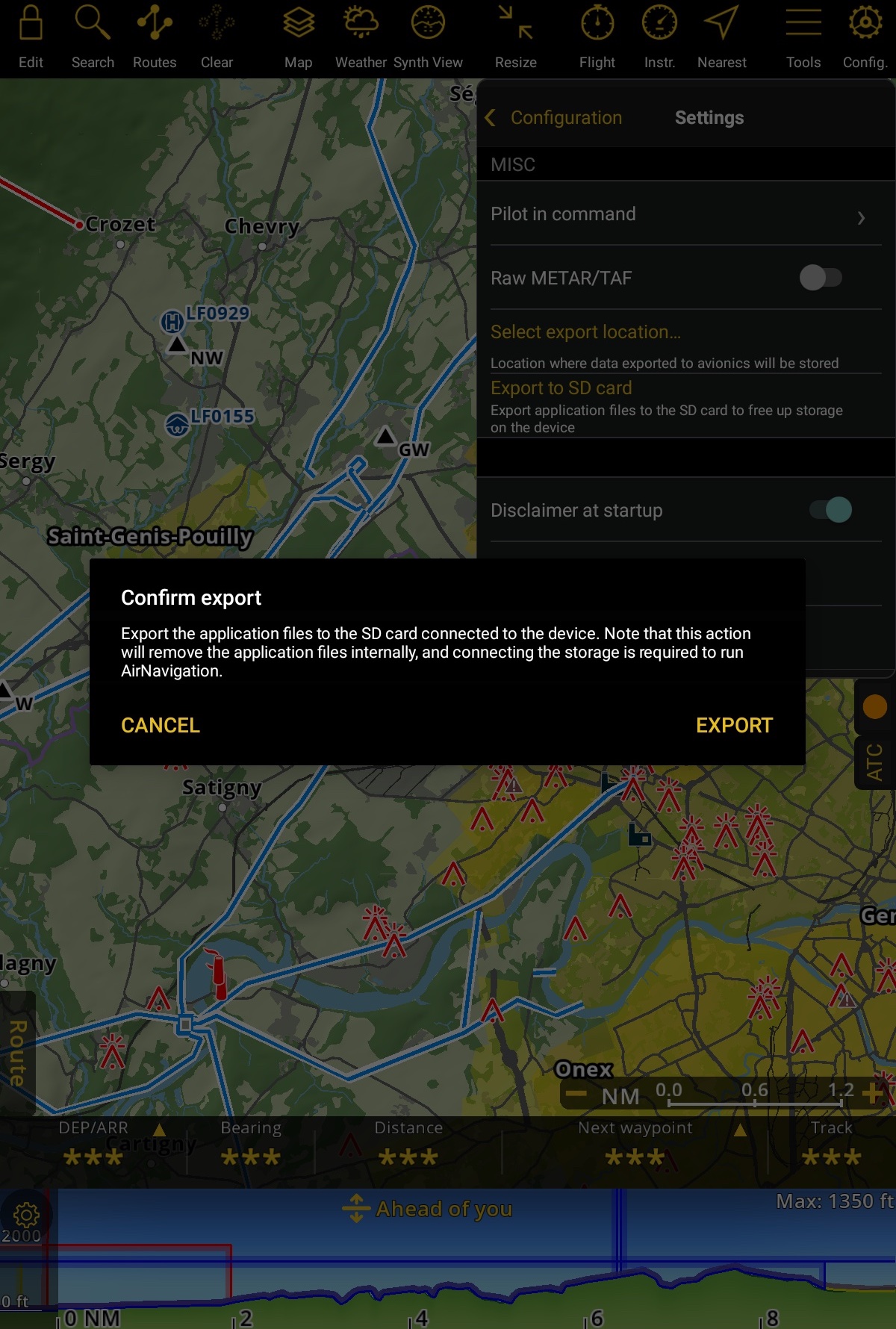
About#
This panel displays the current Air Navigation Pro version, necessary when communicating with our support team.
It gives also access to the What’s New information
Finally you can view the licences of the different software libraries that are used within the app.
Disclaimer#
Displays the Disclaimer.
Privacy policy#
Redirects to our privacy policy.