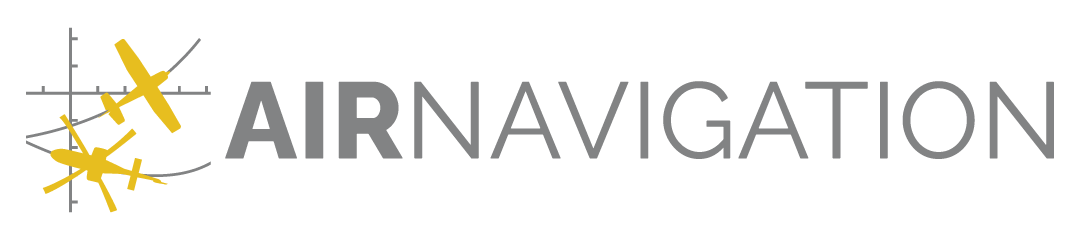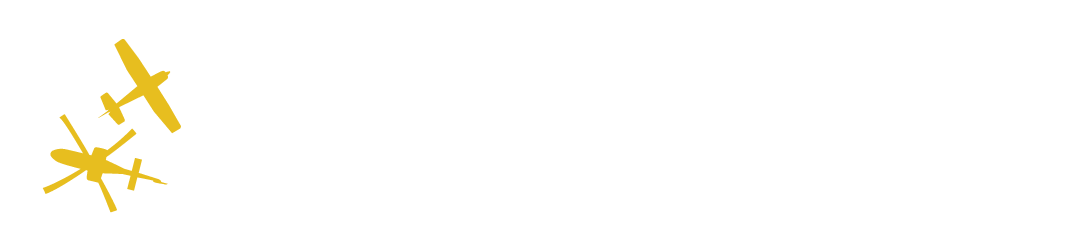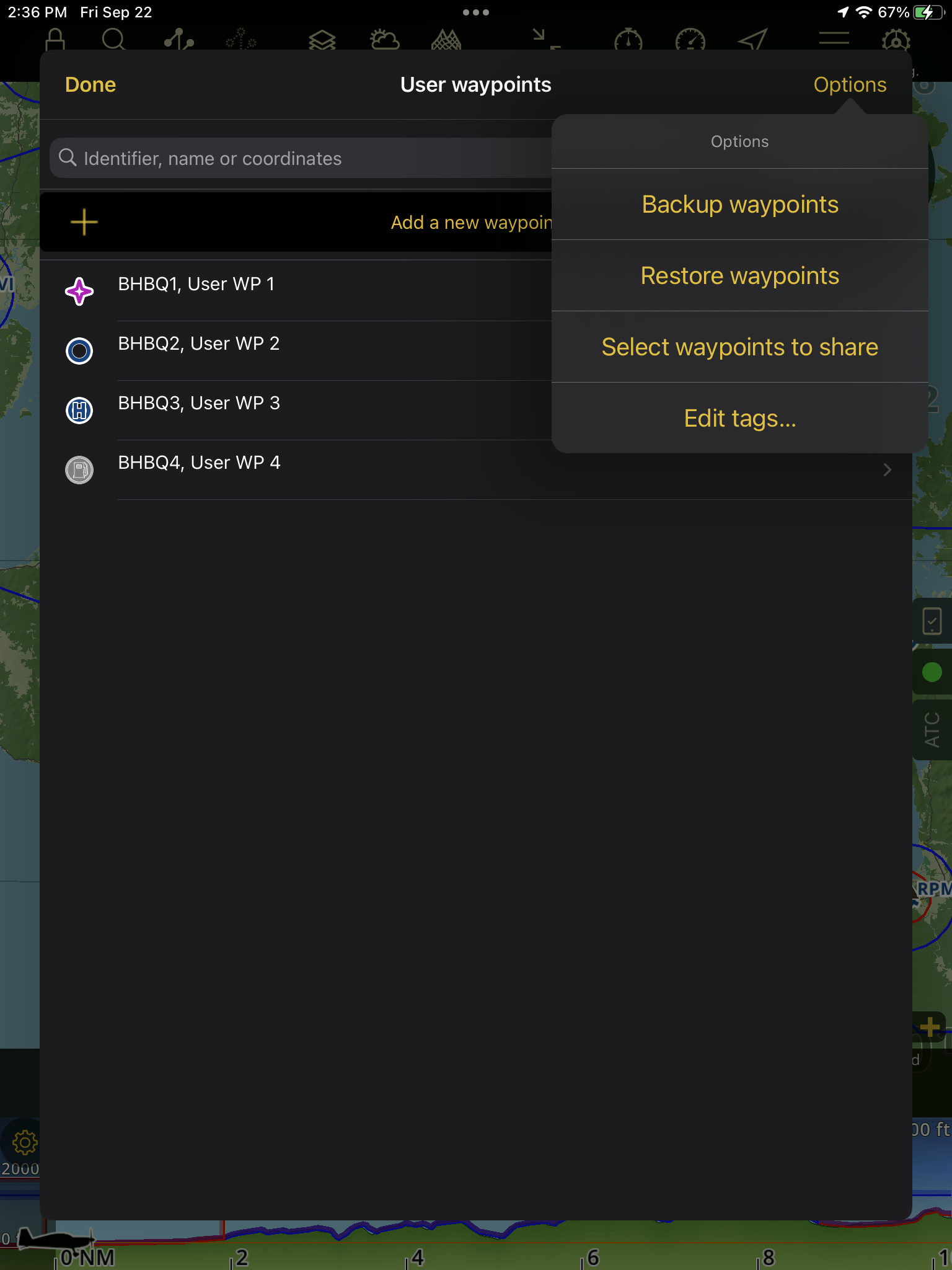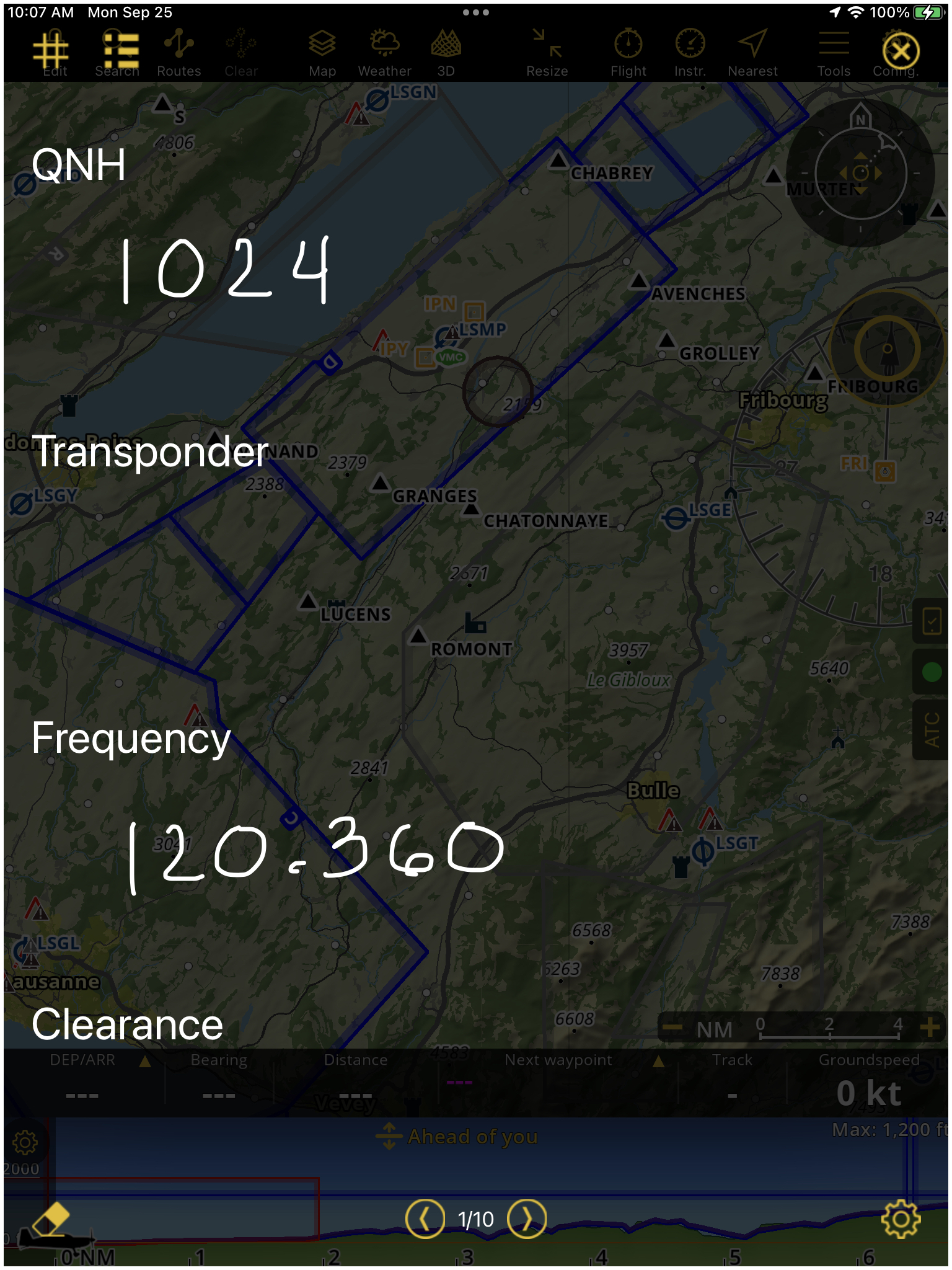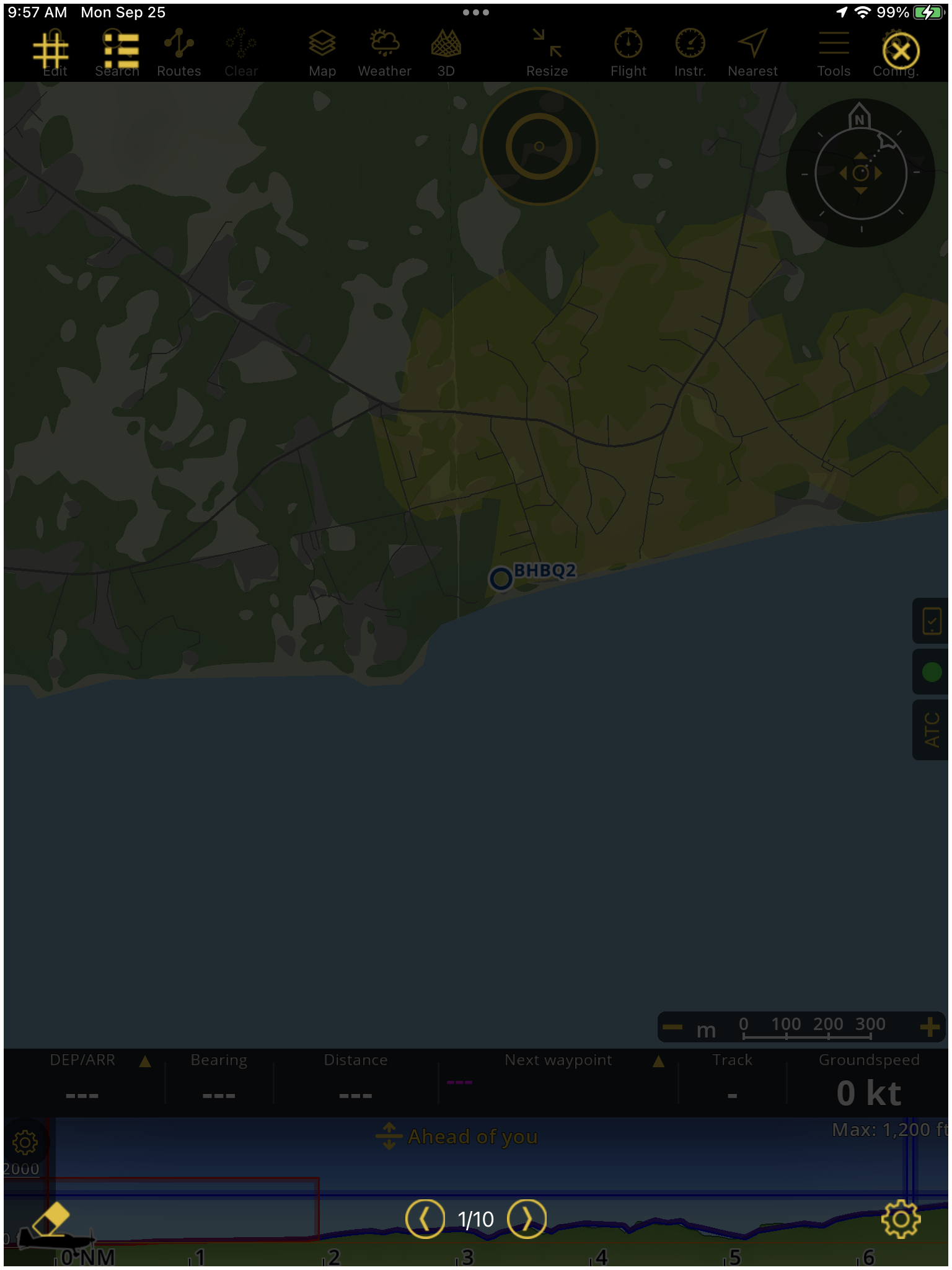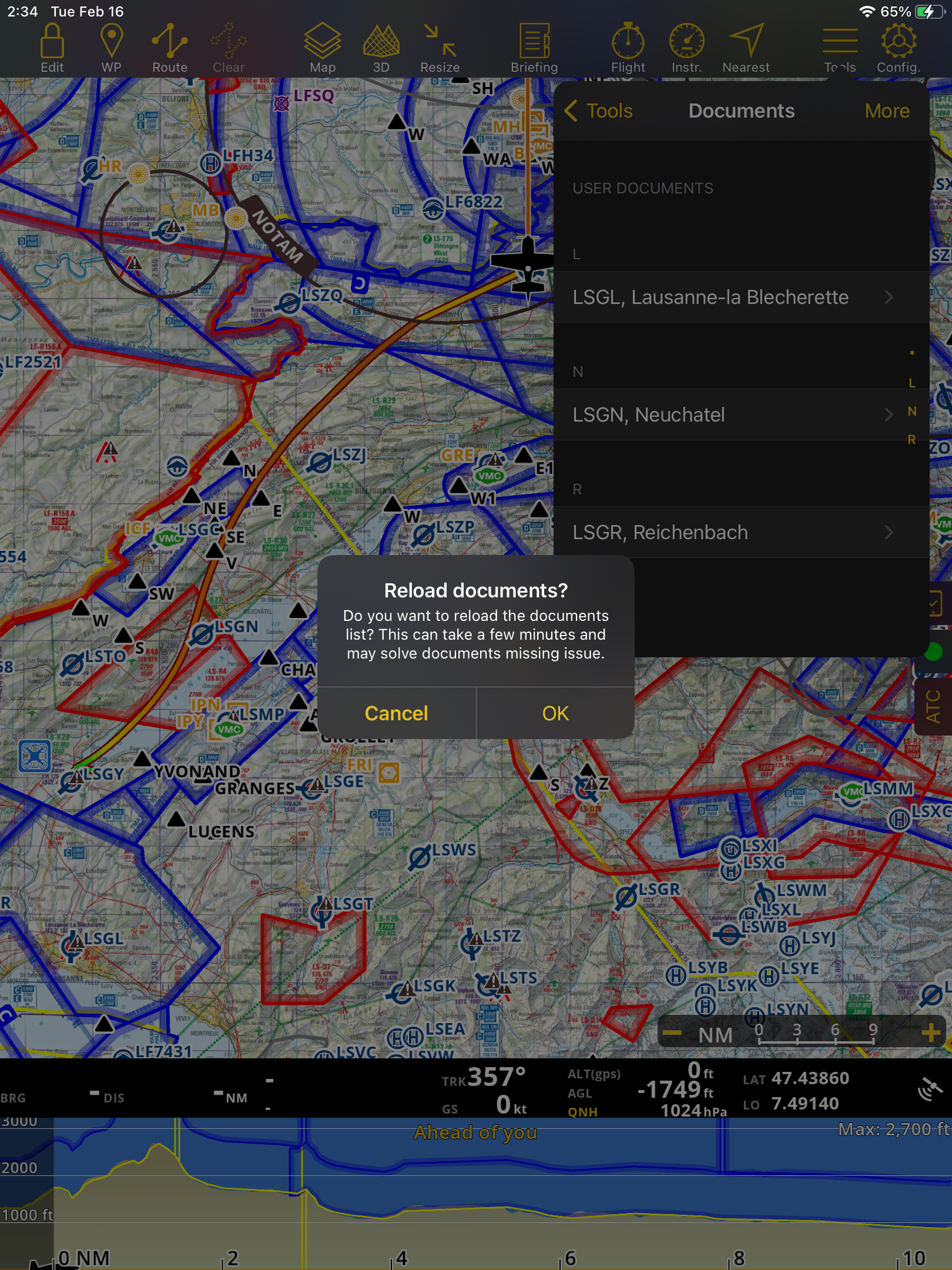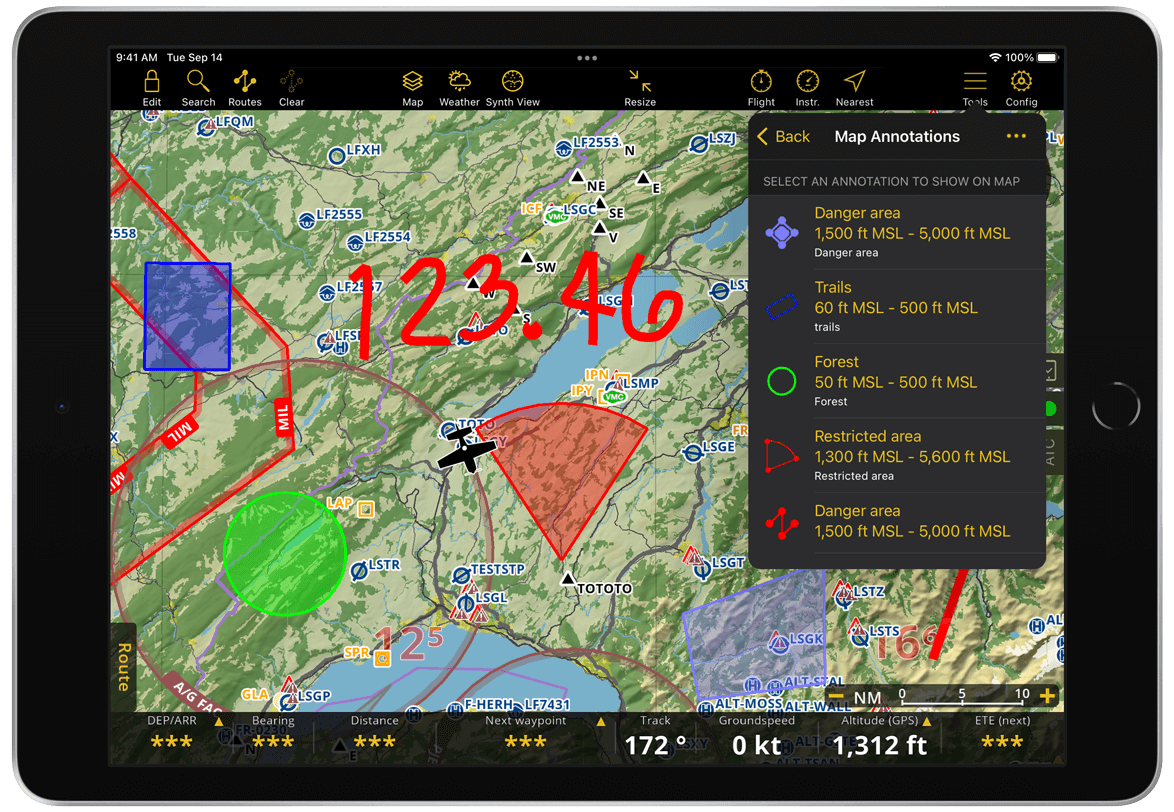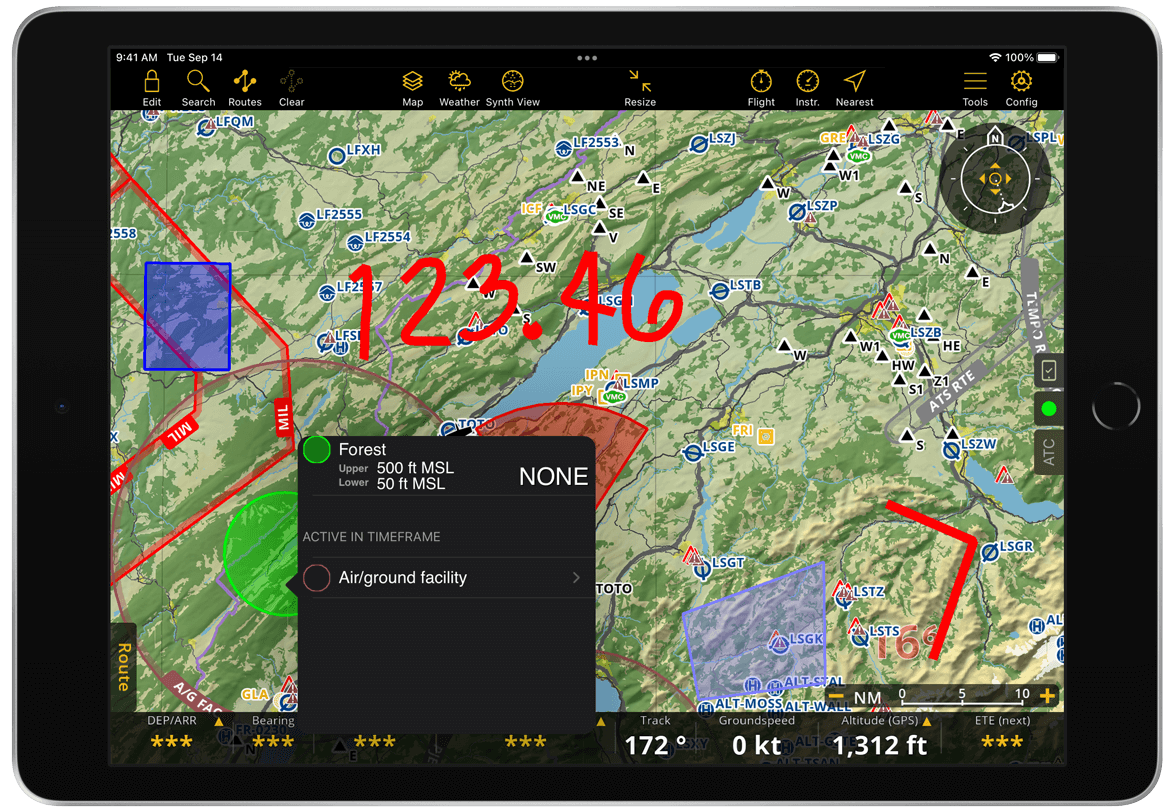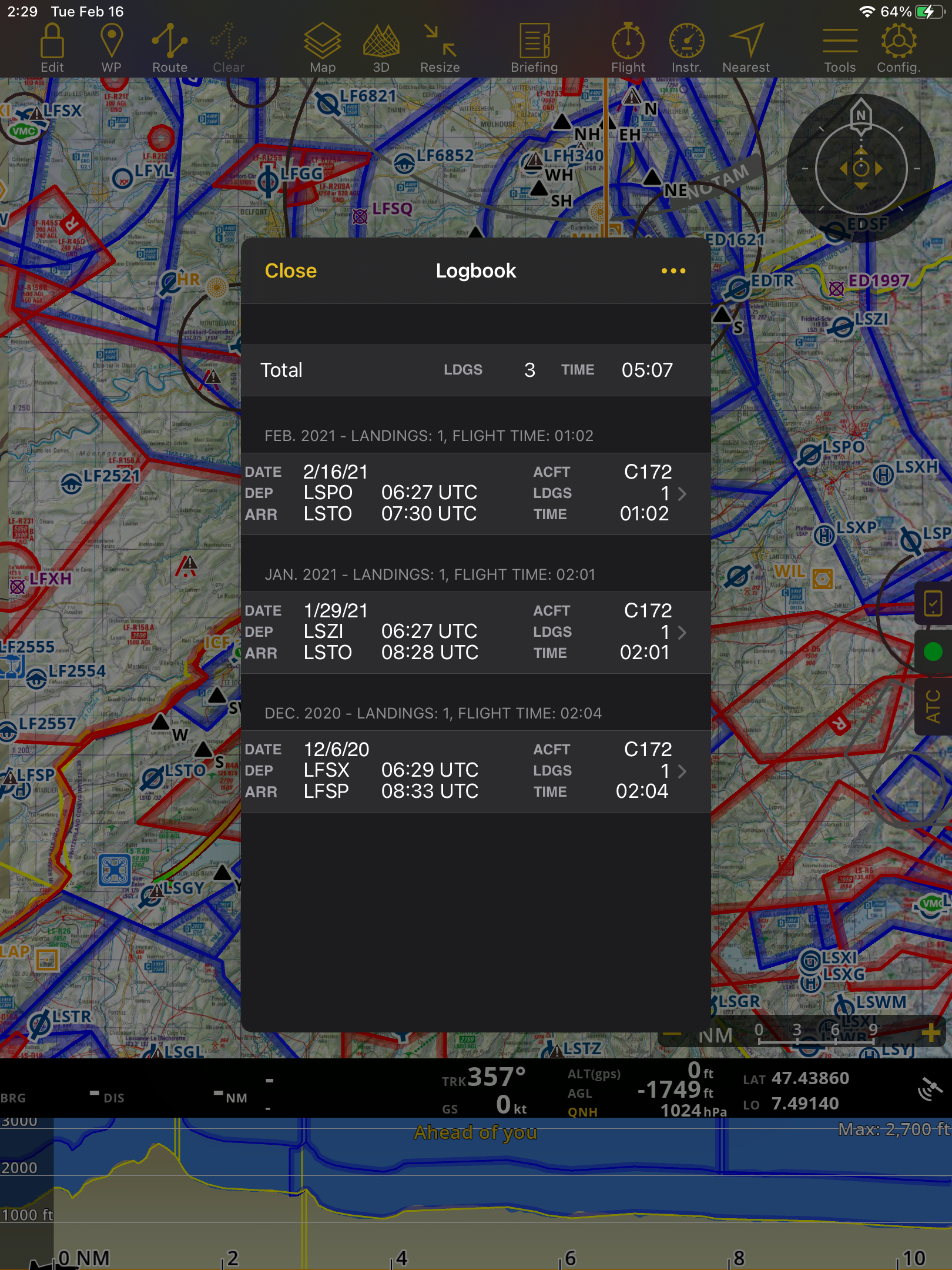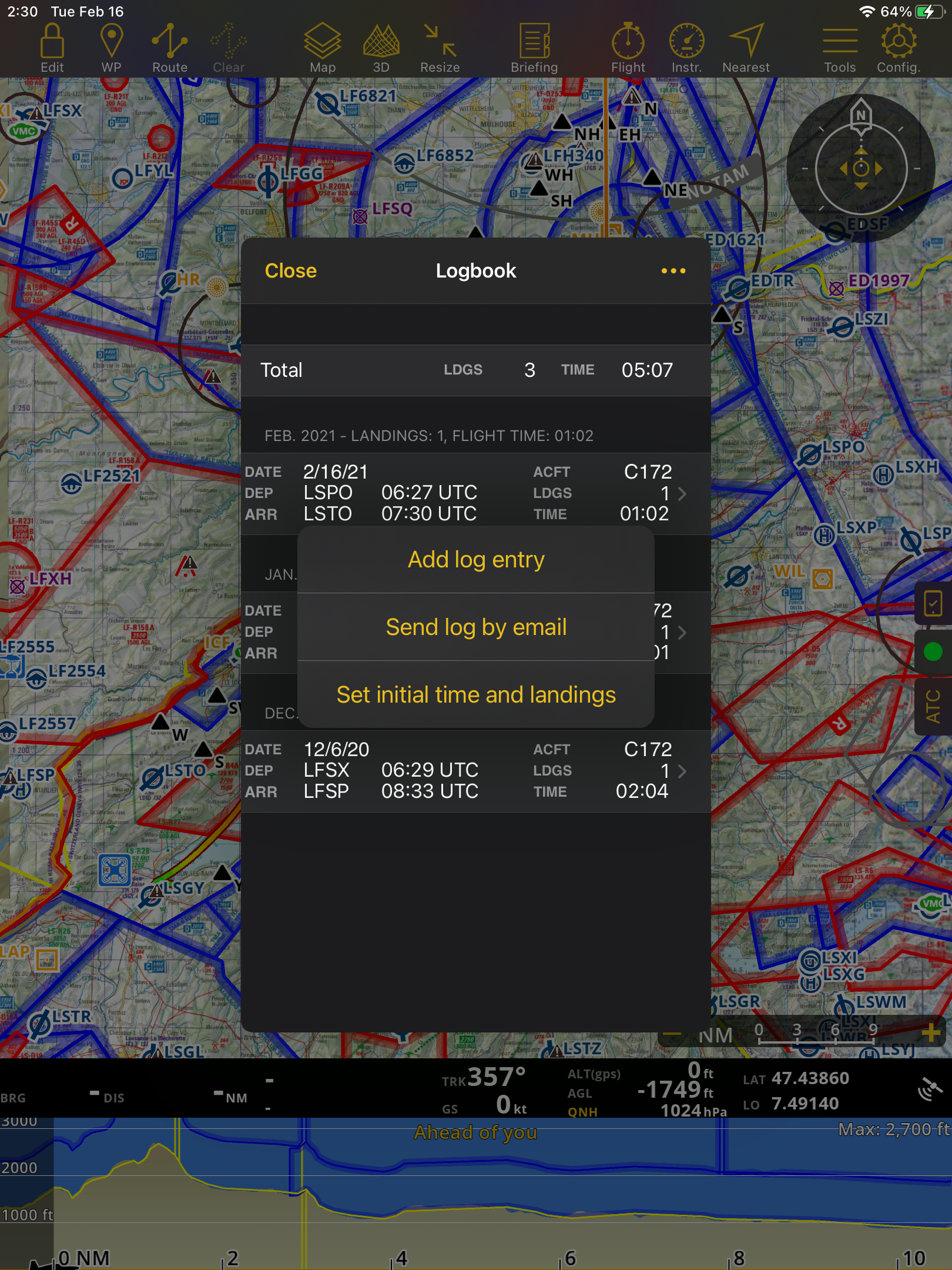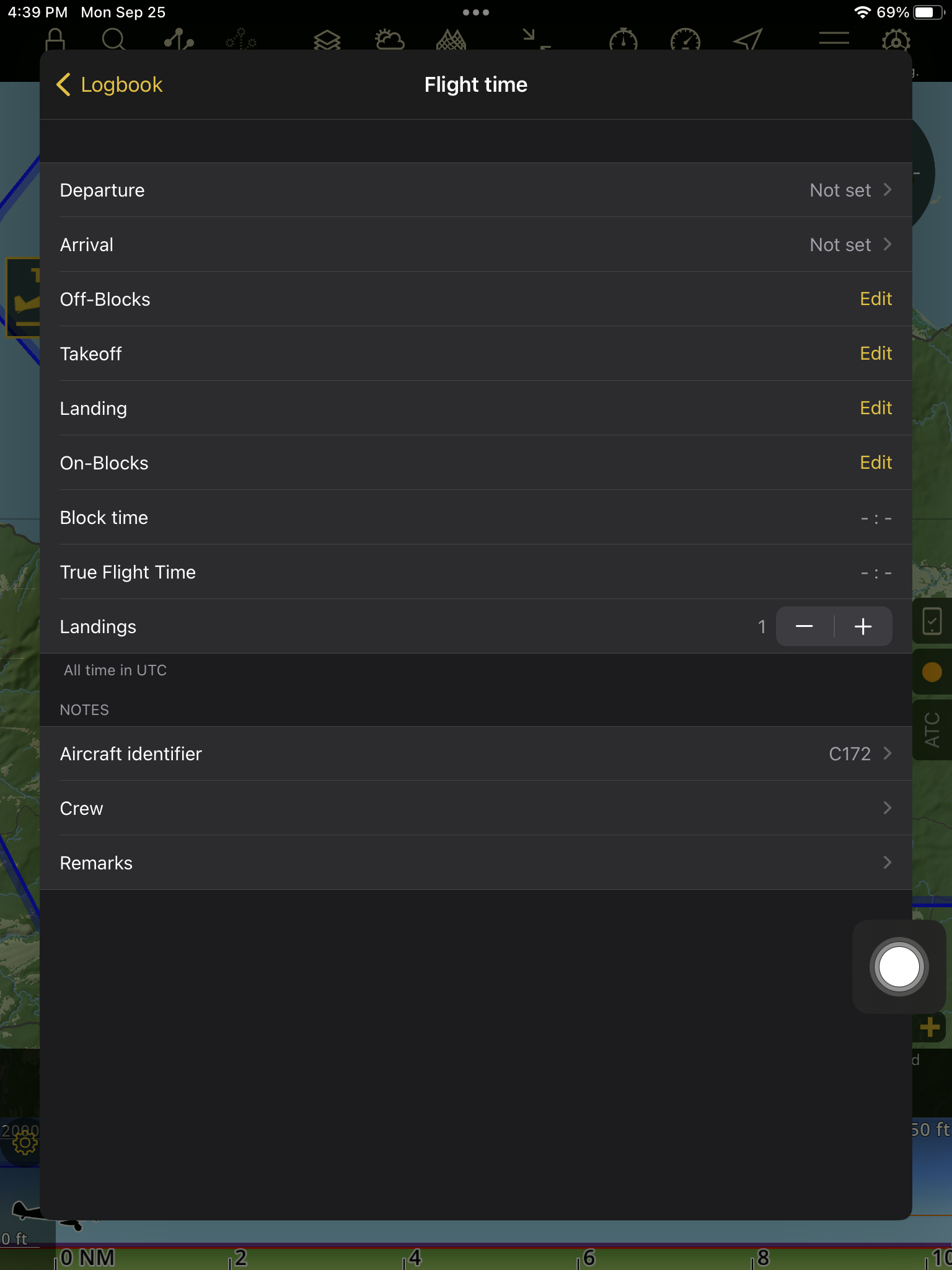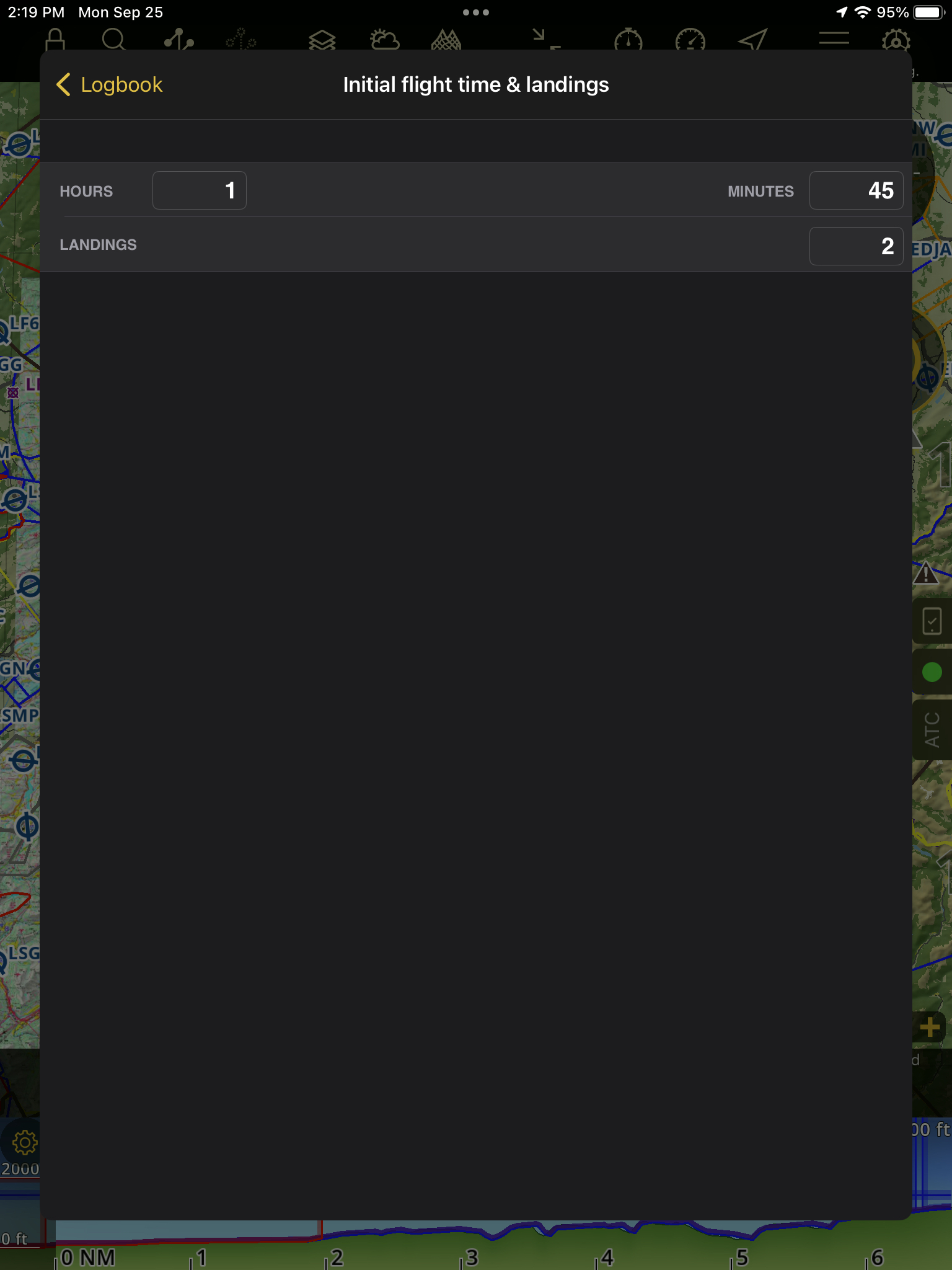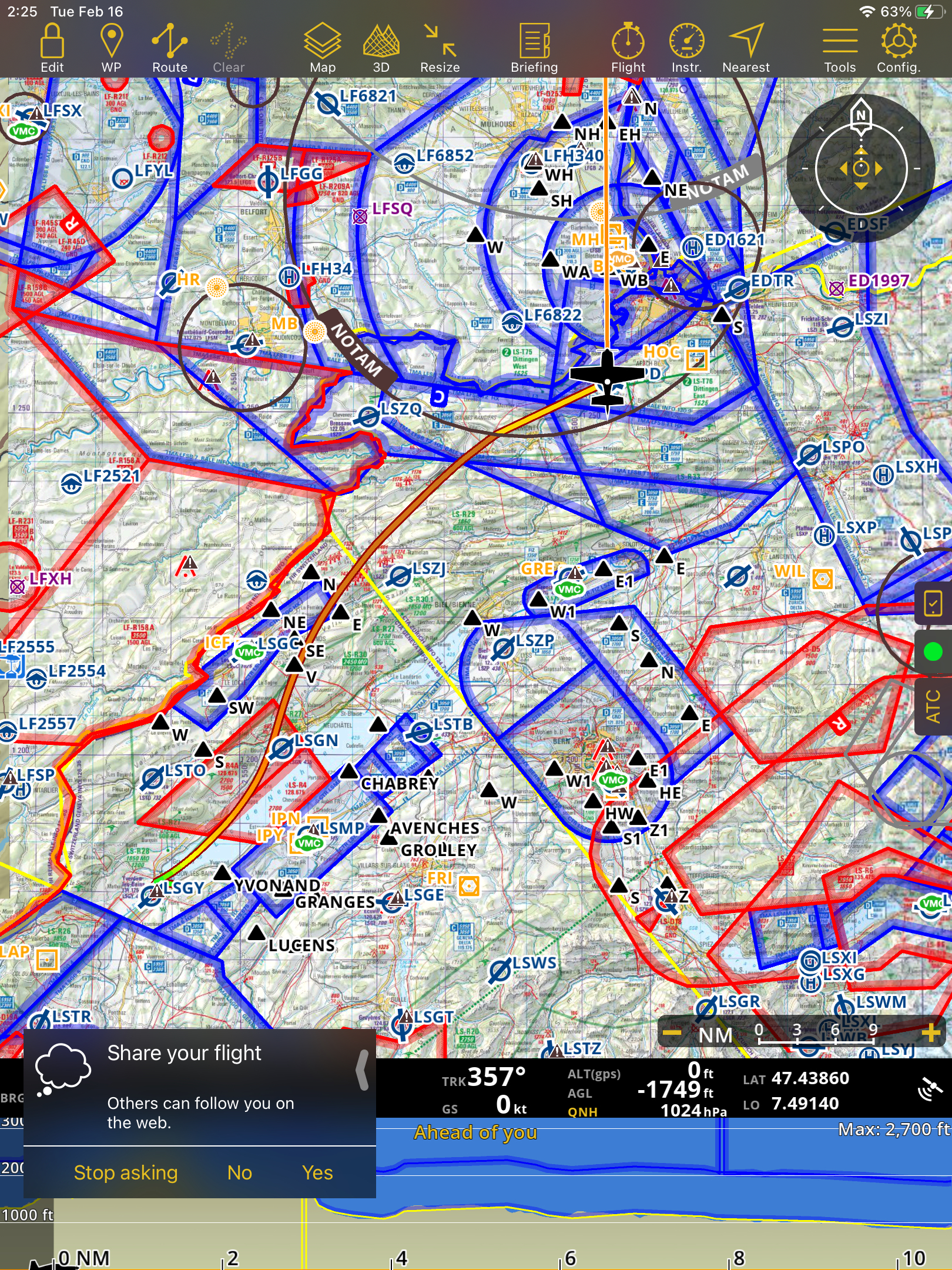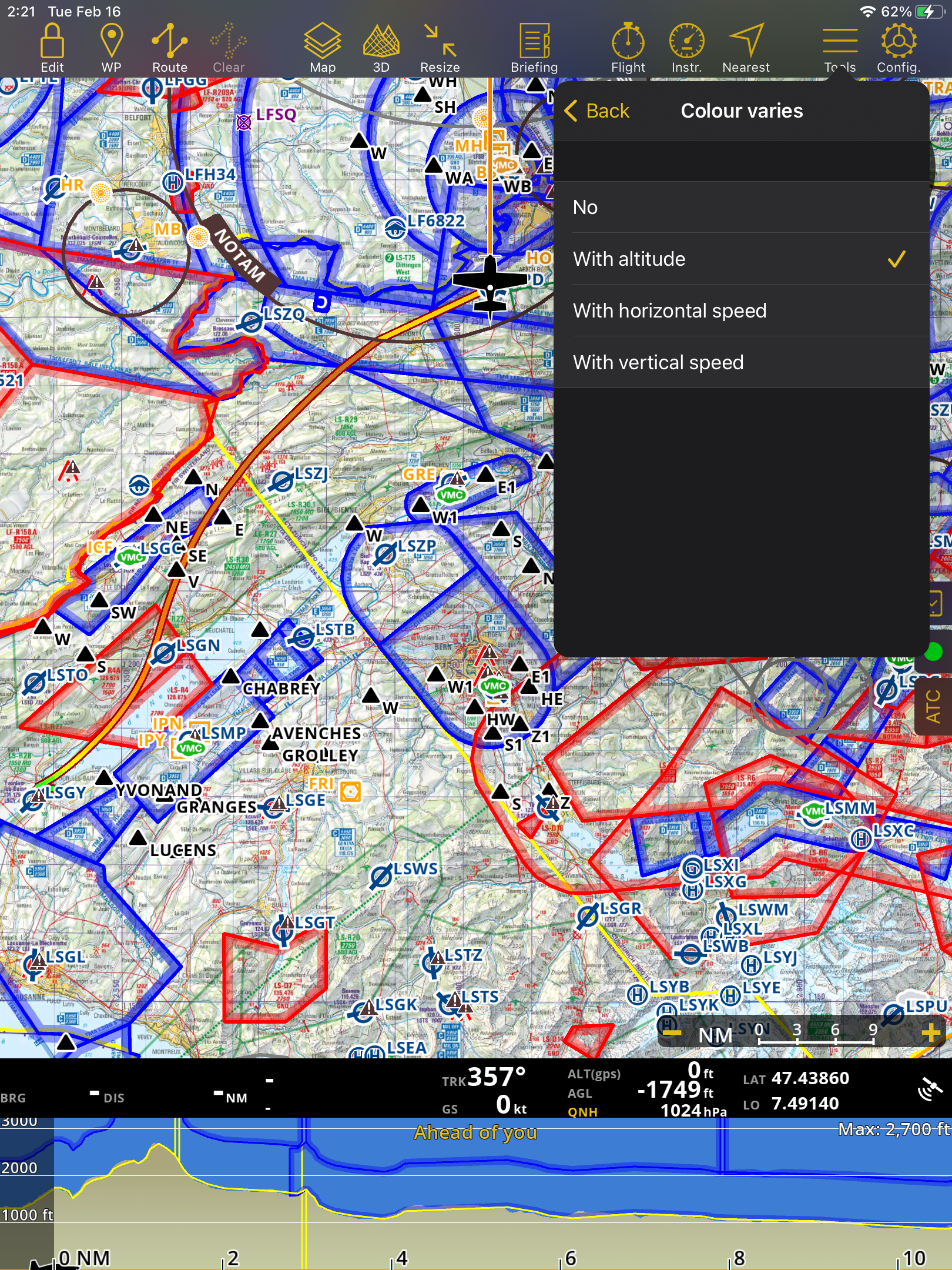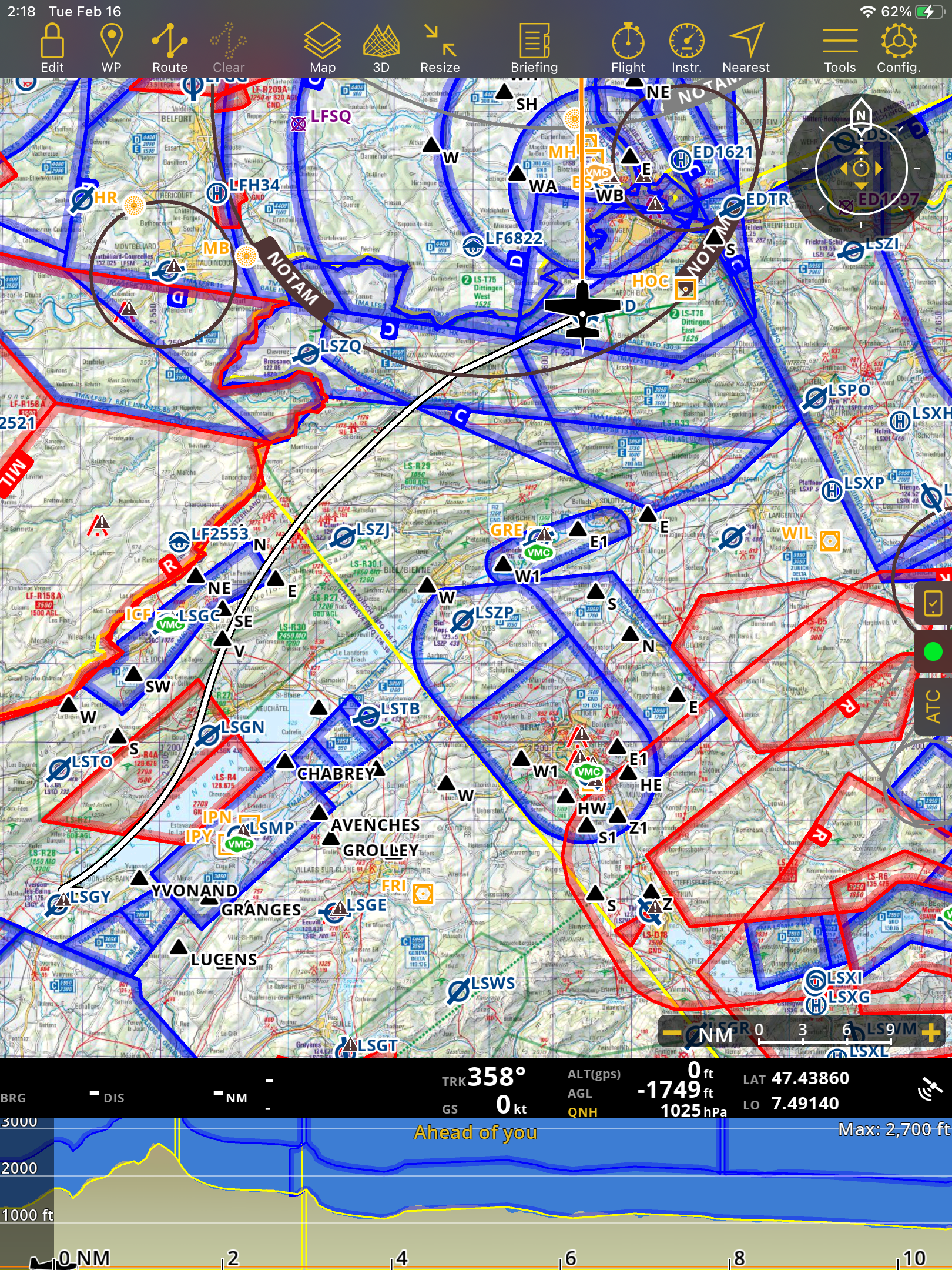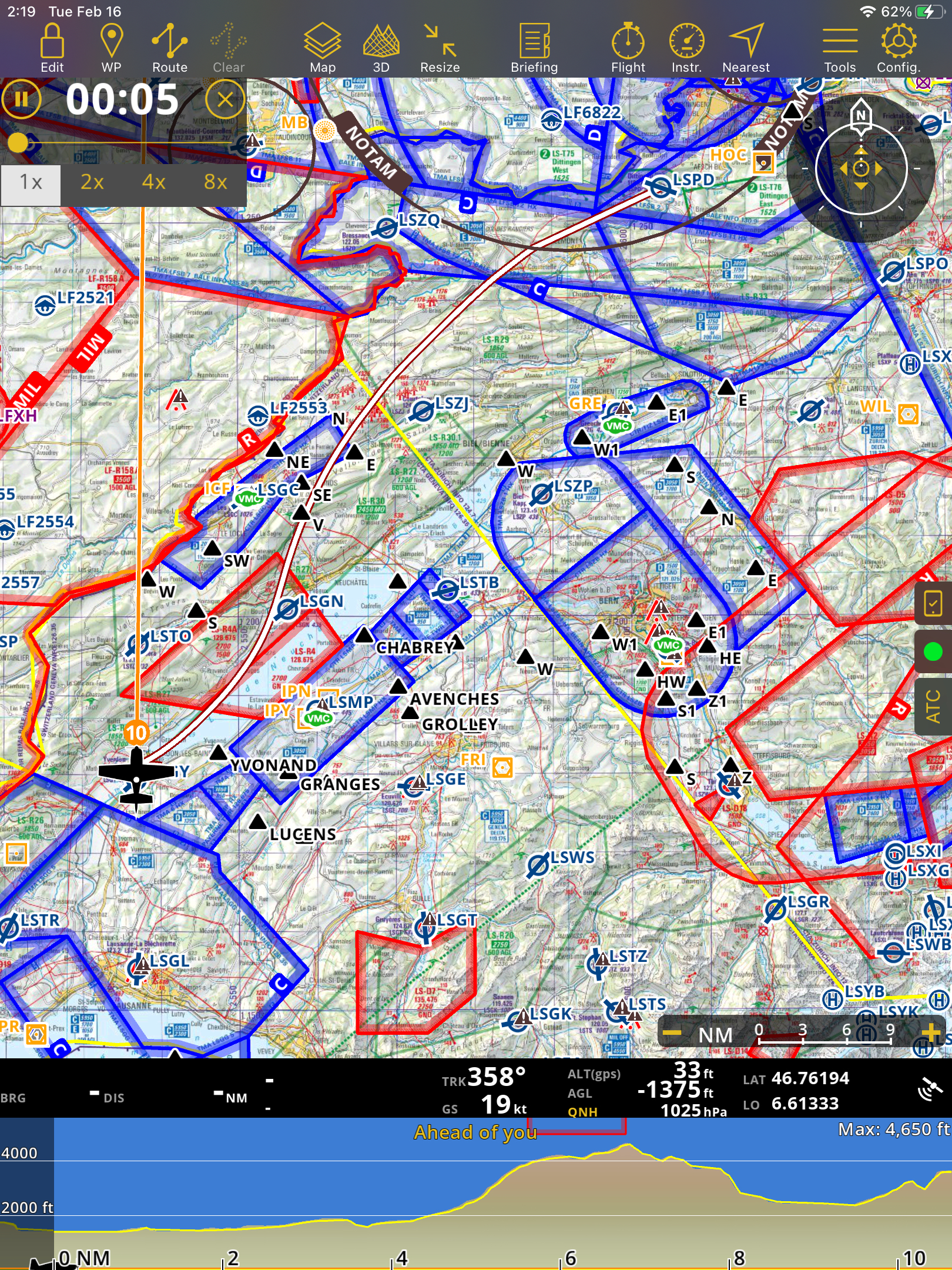Tools#
On the tablet version, you’ll find the Tools menu on the Tablet Menu Bar. On the mobile version, it’s located inside Configuration.
User Waypoints#
In Tools > User waypoints, you’ll find the list of all your created or imported user waypoints. You can User Waypoints from here or the Moving Map. To edit them simply tap on the user waypoint you want to edit. You can delete individual user waypoints by swipping them from right to left or via the Options menu while editing one. You can also search by identifier, name or coordinates and filter them by type or tag.
Additionally, you can backup, restore and share your user waypoints or create tags for them.
Backup waypoints#
In case you want to temporarily remove your user waypoints and use it later, you can backup all your user waypoints by following the steps below:
Navigate to Tools > User waypoints
Tap Options
Tap Backup waypoints
Note
You can copy and save the backup file with WebDAV Server.
Restore waypoints#
All your backed-up waypoints can be restored back into the app.
Prepare your backup file and make sure to copy it in WebDAV Server
In Air Navigation Pro, go to Tools > User waypoints
Tap Options
Tap Restore waypoints
Ruler#
Tap here to activate a grey transparent ruler, which will appear static on the Moving Map for you to move freely. Tap on any point on the map to make it disappear. Alternatively, by making a long press with two fingers on the map, the ruler will automatically appear between the two fingers. The ruler will show:
The distance between the waypoints
The bearing value of the waypoints
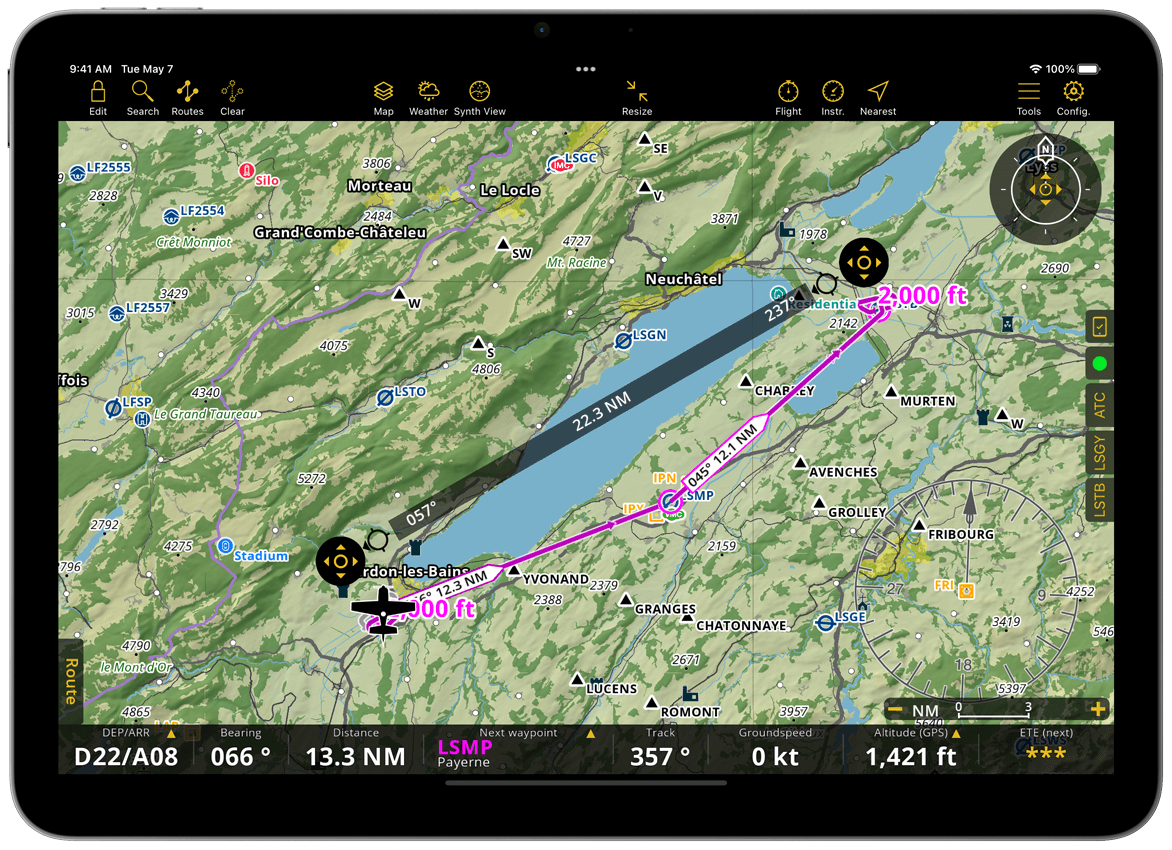
Example: The distance (12NM) and bearing of LSGG (31°) - LSGP (212°)
It is possible to change the display unit from the Configuration > Settings menu.
ScratchPad#
Like a notepad you can write down relevant information such as frequencies, transponder code, pressure data, etc. using your fingers.
Note
This feature is available on tablets, not on phones.
You can access the ScratchPad:
Hint
Swipe 3 fingers: On the map, swipe three fingers from right to left
Hint
Via Tools menu: On the Tablet Menu Bar > Tools > ScratchPad
Display grids#
Open the ScratchPad
Tap the hash sign at the top-left corner.
Display the ScratchPad label#
Open the ScratchPad
Tap the 3 line icon at the top-left corner (beside the hash sign).
Edit the ScratchPad label#
Open the ScratchPad.
Tap the gear icon at the bottom-right corner.
Tap Edit labels.
Modify default labels to your new labels.
Save by tapping OK.
Erase the notes in the ScratchPad#
Open the ScratchPad
Tap the eraser icon at the bottom-left corner.
Tap Erase.
Erase the notes in all pages#
Open the ScratchPad.
Tap the gear icon at the bottom-right.
Tap Erase all pages.
Close the ScratchPad#
Swipe three fingers from left to right or you can just tap the (x) button at the top right corner.
Documents#
The document browser module lets you access and display PDF documents while planning or during a flight. You can access it on, Tools (on phone: tap Configuration) > Documents
Documents can be added in the Documents browser either by:
Installing Approach Charts
Sending a PDF documents by Email and using the “Copy to Air Navigation” function in the mail client
Using the WebDAV address or Web site URL to copy/upload files from computer
Installing approach charts#
Approach charts come with documents, and once these are installed for the airport waypoint, you can see the whole list of documents associated with them.
After the installation of approach charts, PDF documents are stored and displayed on a per-airfield basis and appear in the indexed list with their identifier, name and country.
Tap Config (For phone: Configuration) > Manage data and products
Tap download icon on Georeferenced Visual approach charts data > select Installed
Tap Tools > (For phone: Configuration) Documents
Tap the name of the waypoint document
You can also import approach charts, see WebDAV Server.
Delete installed approach chart documents#
Approach chart documents are removed via the Manage data panel and not via the Documents.
Tap Config (For phone: Configuration) > Manage data and products
Tap Installed
Select the Georeferenced approach charts
Tap Not Installed
Tap Tools > (For phone: Configuration) Documents
Tap Ok
Search a document#
The search field on the top of the list allows you to look for a specific PDF document in an easier way.
Tap Tools > (For phone: Configuration) Documents
On the search field, input the name of the document
Delete uploaded documents#
Documents that are uploaded can be deleted directly.
Tap Tools > (For phone: Configuration) Documents
Tap the waypoint where the document is located
Swipe the document to left
Tap Delete
Export all the documents#
You can also do bulk export of all the documents that are installed and attached to the waypoint.
Tap Tools > (For phone: Configuration) Documents
Tap More > Share
Tap Share
KML files & Map annotations#
All your imported KML files and created Map Annotations can be seen here.
KML files#
To display a specific KML you imported on the Moving Map, tap its file name. A checkmark will appear next to it indicating the KML is selected. Tap it again to deselect it. Unselected KML files will not be displayed. You can display one or more KML files on the map.
To delete a KML file from the app, swipe its name from right to left.
Note
KML files coming from Air Navigation Manager are listed under Organization Documents and are always displayed by default. They cannot be selected, deselected or deleted from this list; only viewed. Refer to the Manager Manual for more information.
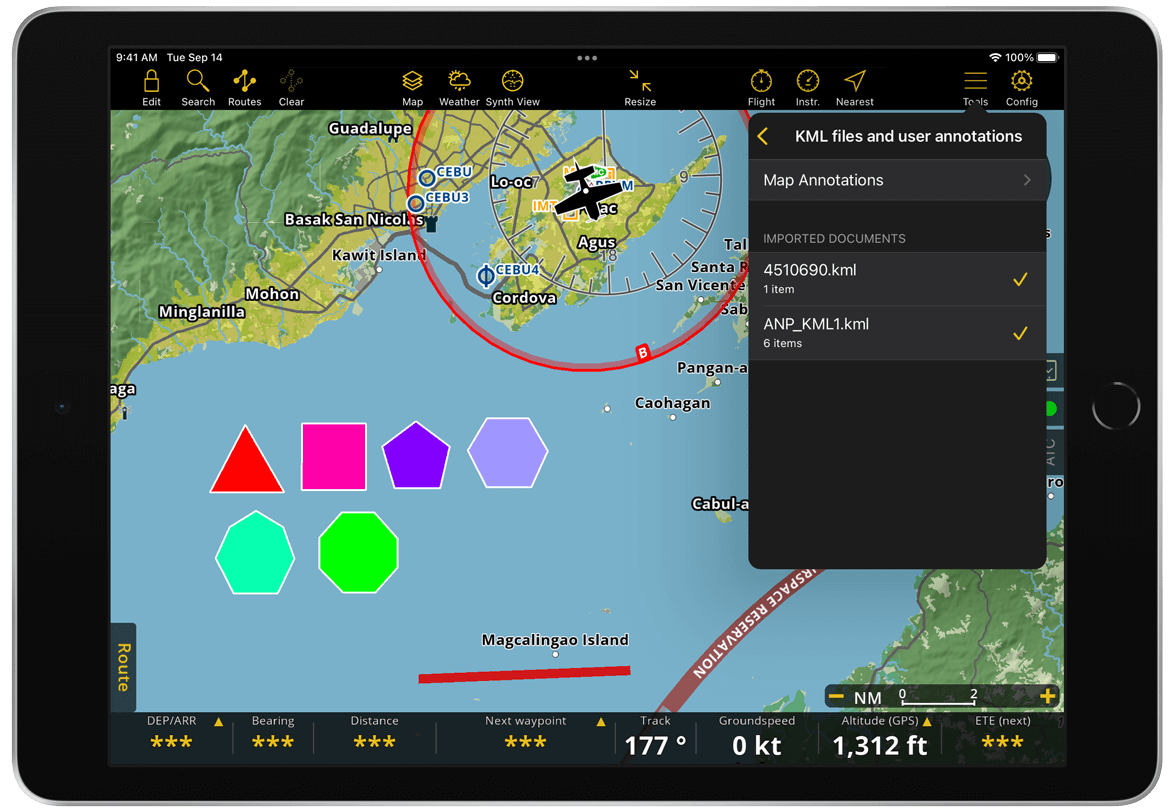
Map Annotations#
Inside the Map Annotations folder, you’ll find the list of all your annotations, including the label, altitude range and remark. Tapping an annotation from the list will center the selected annotation on the map and display its popover.
To delete annotations individually, swipe them from right to left. You can also delete all annotations by tapping the more options icon … on the top right corner and then selecting Delete all annotations.
Logbook#
The logbook is basically a database of stored flight times and details. It contains all the flights you have made with Air Navigation Pro.
You can access it, on the toolbar tap Tools (On phone: tap Configuration) > Logbook
The flights are displayed starting with the most recent.
Example: Displayed all the flights added to the logbook from recent to prior.
Tap … in the upper right corner to:
Add log entry - create a flight entry manually
Send log by email - send the entire logbook flights or selected flight by Email.
Set initial time and landings - set the values for time and landings
Once you open the flight time UI on the logbook, you can manually create an entry. Note that the flight time in this instance does not offer an option to set the flight detection. All the fields are manually set except for Block Time and True Flight Time.
Note
Some of the fields are detected once the date and time set on the fields are incorrect: e.g the Landing cannot be before the Take off time. The date and time picker for subsequent time should start at the prior inputted time . e.g. if the Take off is 1 Sep 2019, 11:04 AM, then the landing will be shown from 1 Sep 2019, 11:04 AM onwards.
Add log entry in the Logbook#
Tap Tools (For phone, tap the Configuration) > Logbook
On the upper right corner of the Logbook panel tap …
Tap Add log entry
Fill-in all the details of the flight
Tap the back button navigating back to Logbook
Set values for Initial Time and Landings in Logbook#
Tap Tools (For phone, tap the Configuration) > Logbook
On the upper right corner of the Logbook panel, tap …
Tap set Initial flight time and landing
Delete a flight in Logbook#
Tap Tools (For phone, tap the Configuration) > Logbook
Select a flight to delete then swipe on the flight from right to left
Tap Delete
Flight recorder#
Air Navigation Pro can record the path you follow while flying. It will start recording as soon as the Off-Block time is set. When the On-Block time is finally set, Air Navigation will stop recording the flight.
For further information, see the Flight Time topic.
Flights can be shared on the web on at https://airnavigation.aero.
Show flight traces of the flight on the map#
This displays the flight traces of the recorded flight on the map. You can also choose from different colour styles.
Tap Tools (On phone tap Configuration) > Flight Recorder
Tap toggle button of “When flying” to ON
Tap colour varies, you can also choose from the following:
No - white traces are shown on the map
With altitude - the following colours are applied:
0 - 2,000 ft light grey to green
2,000 - 5,000 ft green to yellow
5,000 - 10,000 ft yellow to orange
10,000 - 15,000 ft orange to red
15,000 - up ft red to white
With horizontal speed - the following colours are applied:
0.0 - 10.28 kts dark grey to blue
10.28 - 30.86 kts blue to green
30.86 - 51.44 kts green to yellow
51.44 - 70.02 kts yellow to orange
70.02 - 128.0 kts orange to red
With vertical speed - the following colours are applied:
-12.0 to -5.0 m/s dark blue to blue
-5.0 to 0.0 m/s blue to white
0.0 to 5.0 m/s white to red
5.0 to 12.0 m/s red to darker
Example: Shows the white flight trace on the map. The color varies is set to No.
Show the recorded flight on the map#
This will display the flight traces of the recorded flight on the map.
Tap Tools (On phone tap Configuration) > Flight recorder > Recorded flights
Tap a flight entry
Select “Show recorded flight”
Hide the recorded flight on the map#
This will hide the flight traces shown on the map.
Tap Tools (On phone tap Configuration) > Flight recorder > Recorded flights
Tap the “Hide recorded flights from the map”
Replay the recorded flight#
Display the animation of the recorded flight on the moving map.
Tap Tools (On phone tap Configuration) > Flight recorder > Recorded flights
Tap a flight entry
Tap “Replay this flight”
On the moving map the play, pause and close button, time indicator HH:MM:SS, a moving progress dot and replay speed mod (1x, 2x, 4, 8x) are visible for you to control the replay of the flight.
Delete a recorded flight#
Tap Tools (On phone tap Config.) > Flight recorder > Recorded flight
Select a flight entry then swipe left.
Tap Delete
Note
Deleted flights are only removed on the app, but don’t delete the flights you have pushed on the web. If you want to delete them as well, go to https://airnavigation.aero.
Recorded flights can also be shared as KML/GPS (see Recorded Flights) and via our web service (see Flight tracking service).
Sensors#
This menu item lets you activate and configure Sensors.