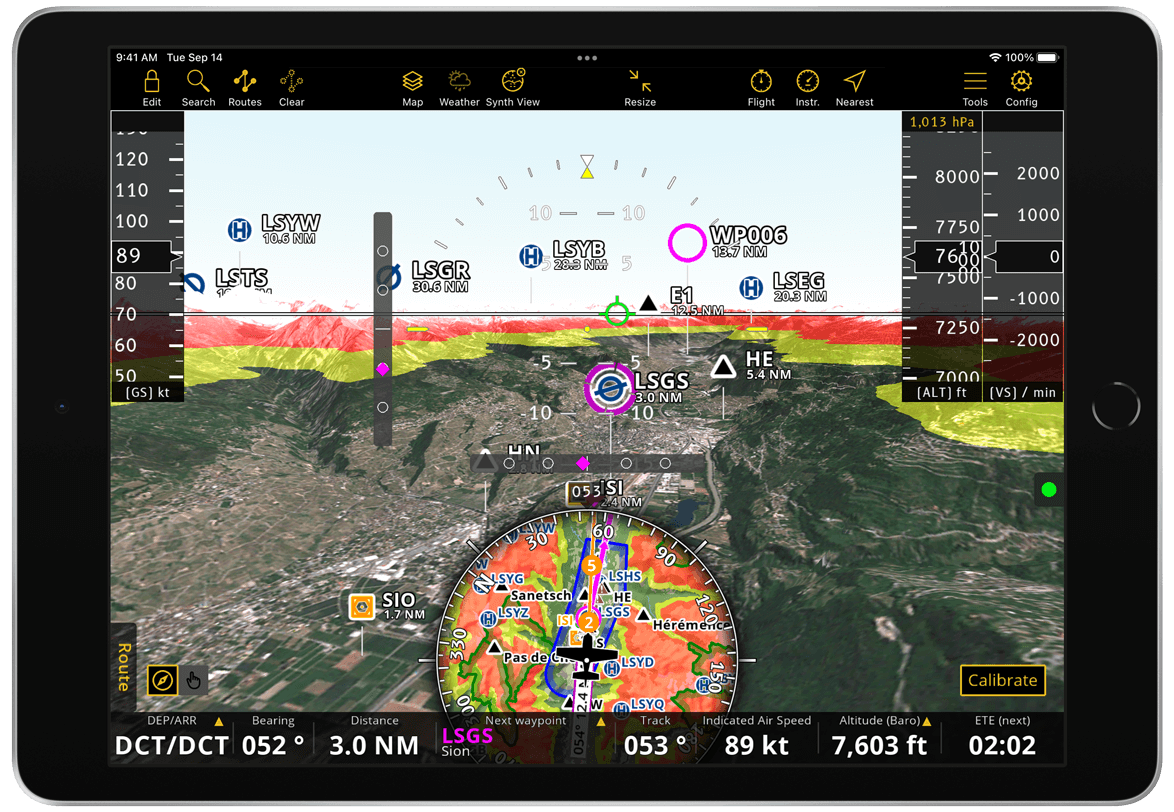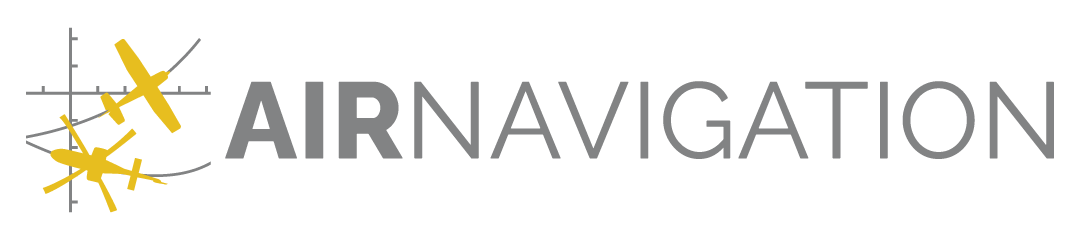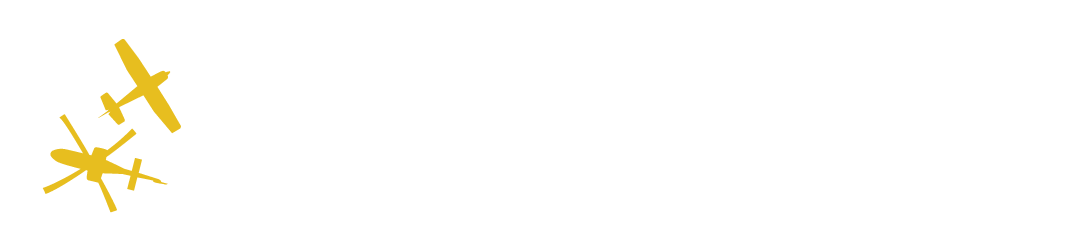Synthetic View#
Air Navigation Pro provides a computer-generated 3D terrain view with an artificial horizon, alongside indicators for altitude, ground speed, vertical speed, heading, flight path and deviation to enhance situational awareness.
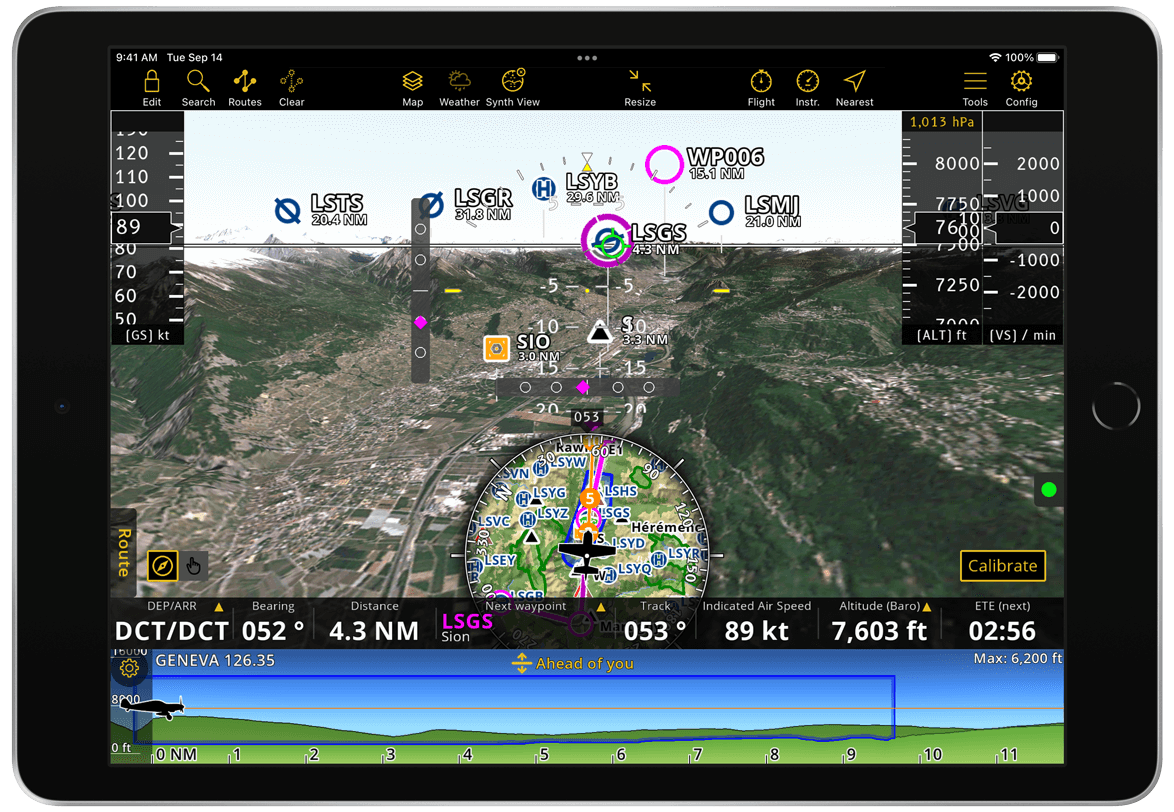
Access#
On the menu bar, tap on ![]() to activate/deactivate the Synthetic View.
to activate/deactivate the Synthetic View.
Hint
On phones, you can quickly toggle between the Moving Map and Synthetic View by tapping on the Map icon in the lower Menu Bar.
Note
This feature is included on the Smart Classic and Smart Advanced subscription plans only. It also requires app version 8 or higher.
UI Components#
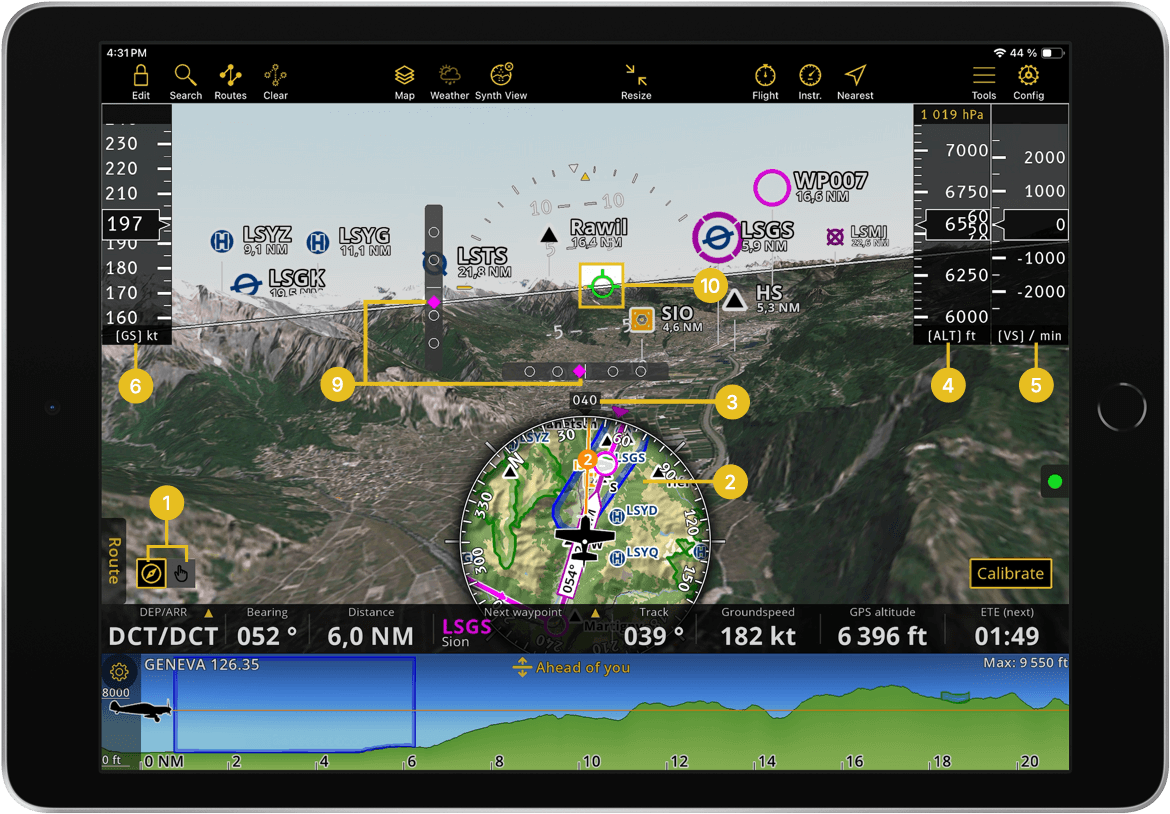
|
|
|
|
|
|
|
|
|
|
Our Synthetic View provides a variety of visual indicators that offer valuable information. Below is a detailed explanation of each element.
Mode Control: allows you to switch between Pan Mode
 and Flight Mode
and Flight Mode  .
.Pan Mode: used for flight preparation, allowing you to explore the terrain by panning left or right, up or down to change the direction and pitch of the view.
Flight Mode: used during flight, keeps the view centered on your device’s location or the connected external sensor, following its orientation and movements.
Moving Map: displays the same geographical area as shown in the Synthetic View. In Pan Mode, panning around the Moving Map moves you across the Synthetic View. In Flight Mode, the Moving Map centers on your current location and is not pannable, but zooming in and out is still possible. All functionalities remain available, including route creation and advisory publishing.
Hint
Press and hold any edge of the Moving Map circle to move it up or down according to your preference.
Heading Indicator: shows the direction your aircraft is pointed in degrees from North while flying. In Pan Mode, as you pan around, it indicates the direction relative to North where your view is pointed.
Altimeter: displays your current altitude in Flight Mode. In Pan Mode, you can pan up or down on the altimeter to view the terrain from different altitudes. At the top of the altimeter, the current QNH is shown, which is set automatically by default. Tap on the value to access the menu where you can deactivate automatic setup and set the QNH manually.
Variometer: displays the current rate of climb or descent per minute while in Flight Mode.
Note
Not available on mobile devices due to space limitations.
Ground Speed Indicator: displays your speed relative to the ground while in Flight Mode.
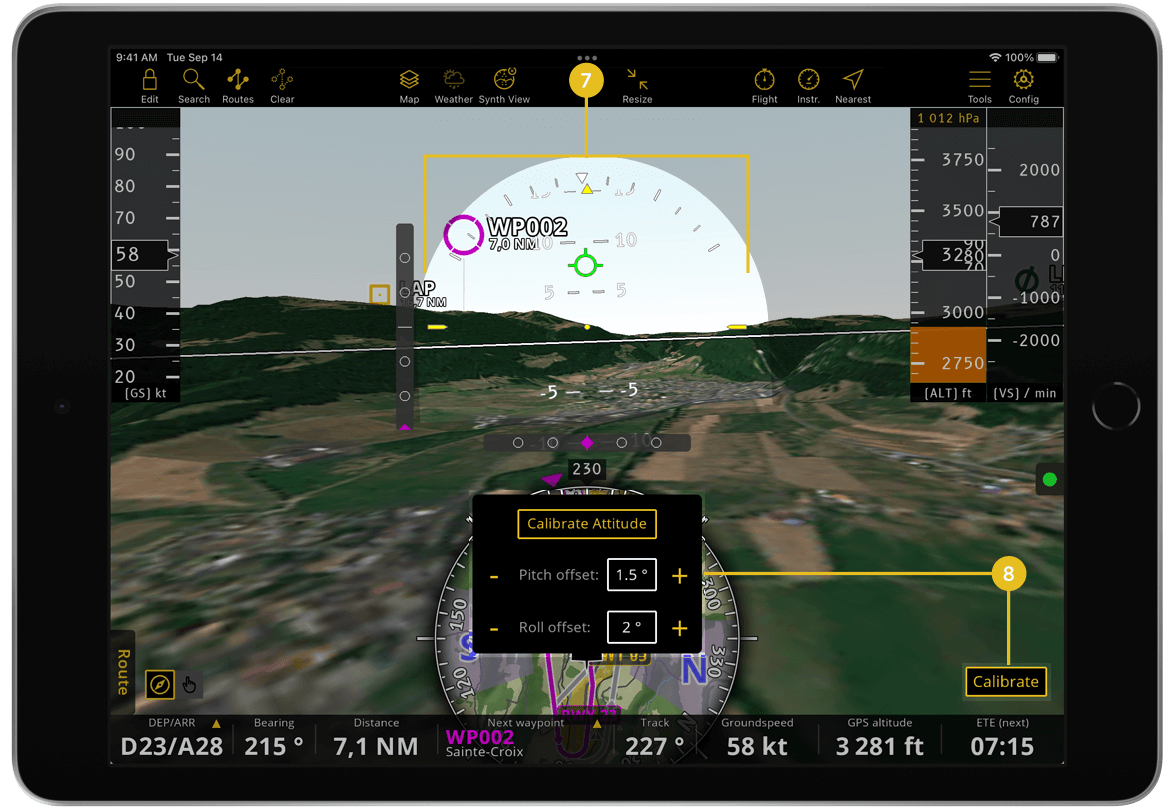
Attitude Indicator: displays pitch and roll serving as artificial horizon. In Flight Mode, you can manually adjust the attitude if needed by using the Calibrate button.
Calibrate: allows you to apply an offset to the pitch and roll angles, ensuring the display aligns correctly with your aircraft’s actual attitude.
Deviation Indicators: displayed only in Flight Mode, show the position of the aircraft relative to its planned route. The lateral deviation is represented in ±3 NM and the vertical deviation in ±300 ft. For example, in the first image from this section, the aircraft is off course with a slight lateral deviation to the left and a vertical deviation of -60 ft.
Flight Path Marker: displayed only in Flight Mode, shows your current lateral and vertical flight path relative to the terrain, accounting for wind speed and direction.
Additional features#
Sensors#
External devices, such as those from Levil, provide accurate data for location, altitude and pressure. Learn how to connect external devices with Air Navigation Pro and refer to the compatibility list in the Sensors and Avionics connection section. Once the sensor is successfully connected and if the QNH is set automatically, the app will use the external device as the source for pressure, altitude and airspeed information.
Terrain Awareness#
The terrain awareness function can also be used in the Synthetic View. When activated, the app displays red and yellow shading based on the custom altitude thresholds you set on the TAWS slider in relation to your current altitude. For further details, refer to Map Options > Terrain awareness (TAWS).