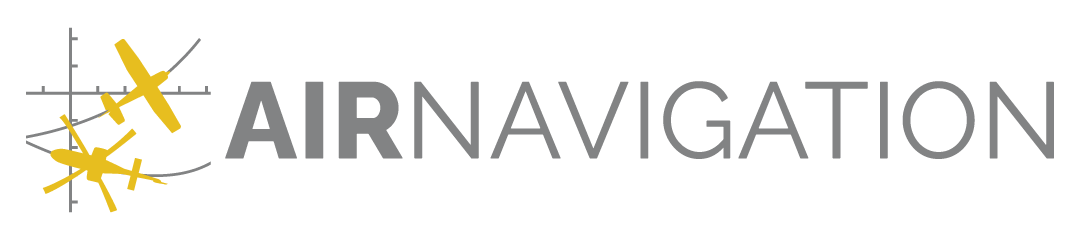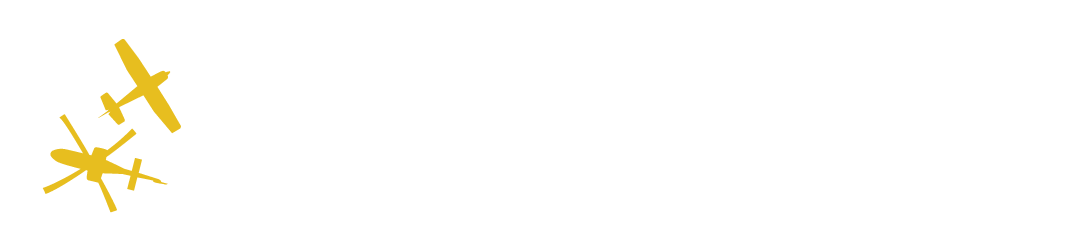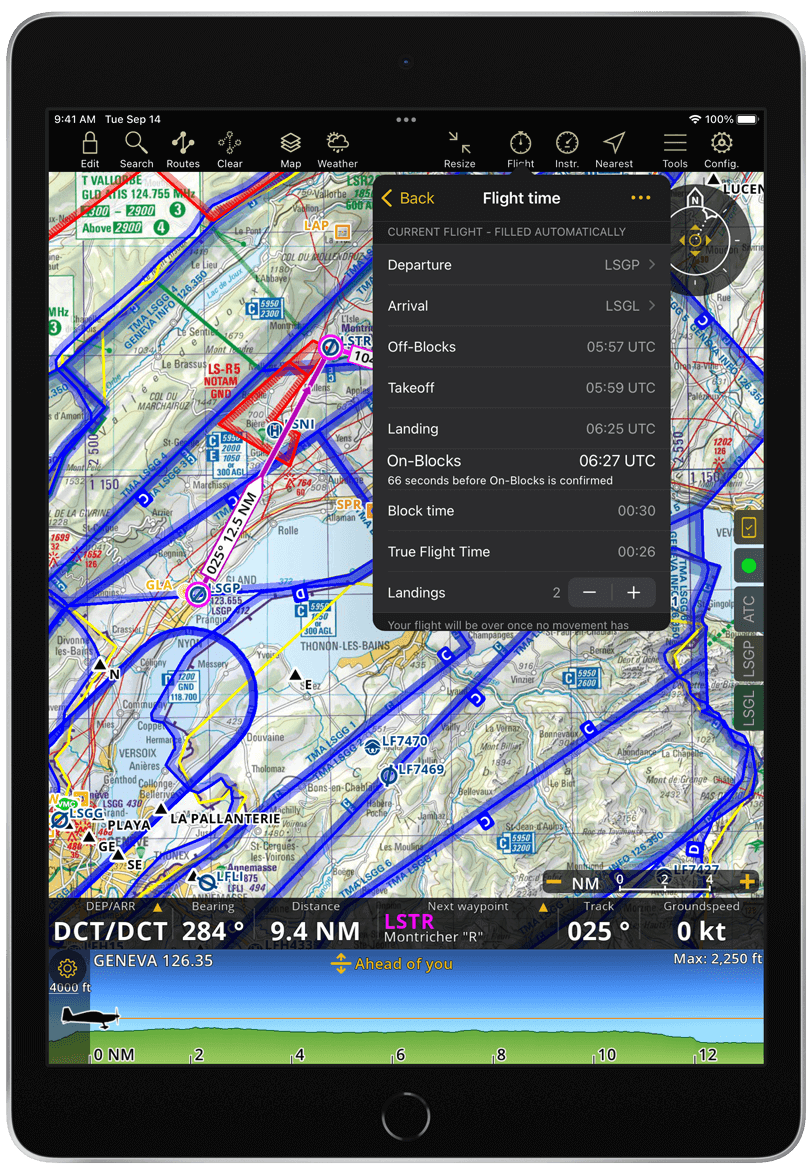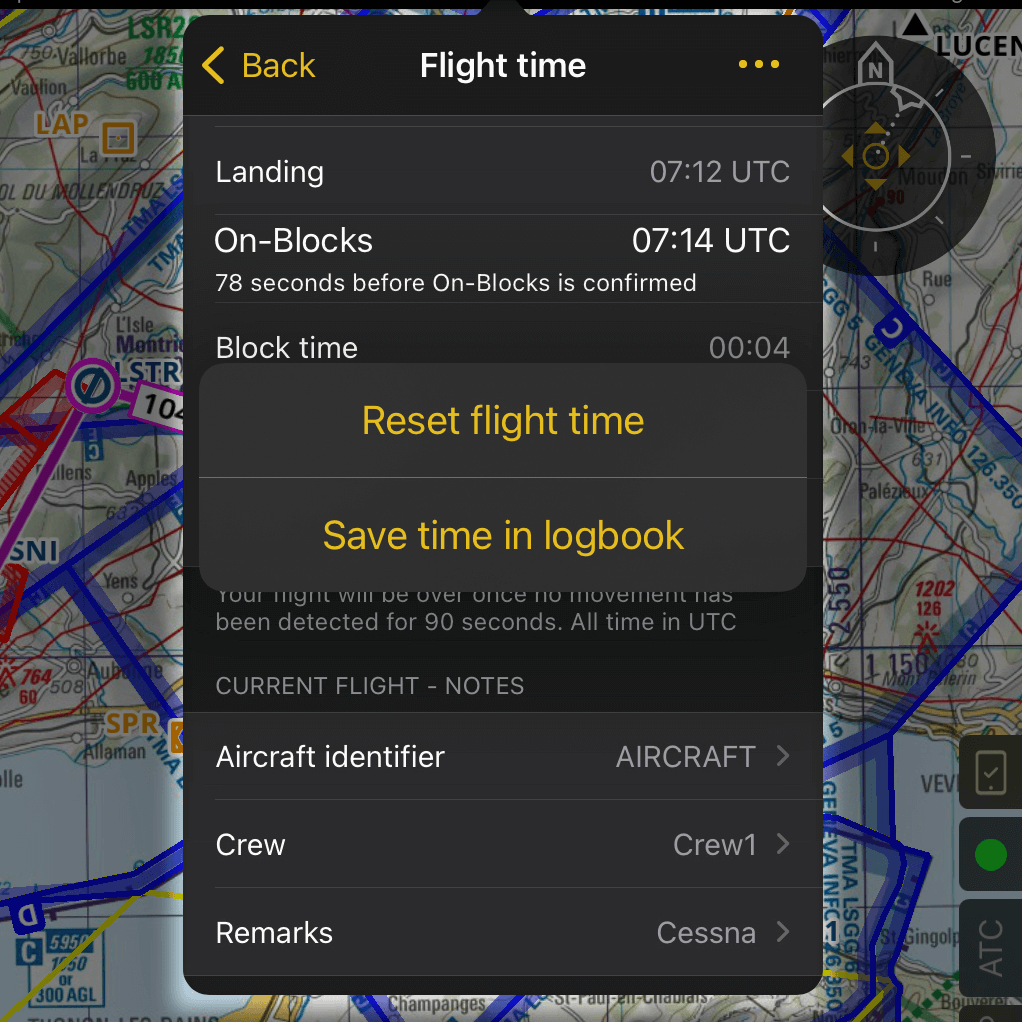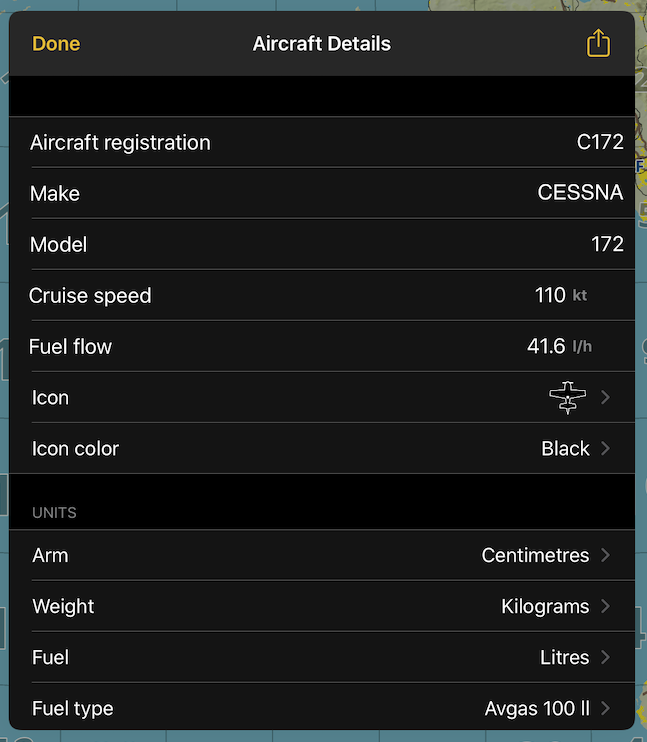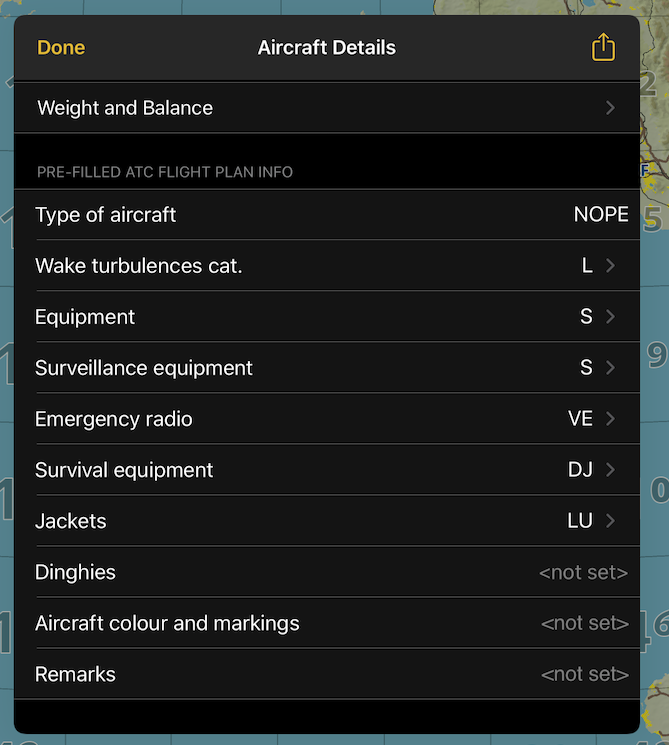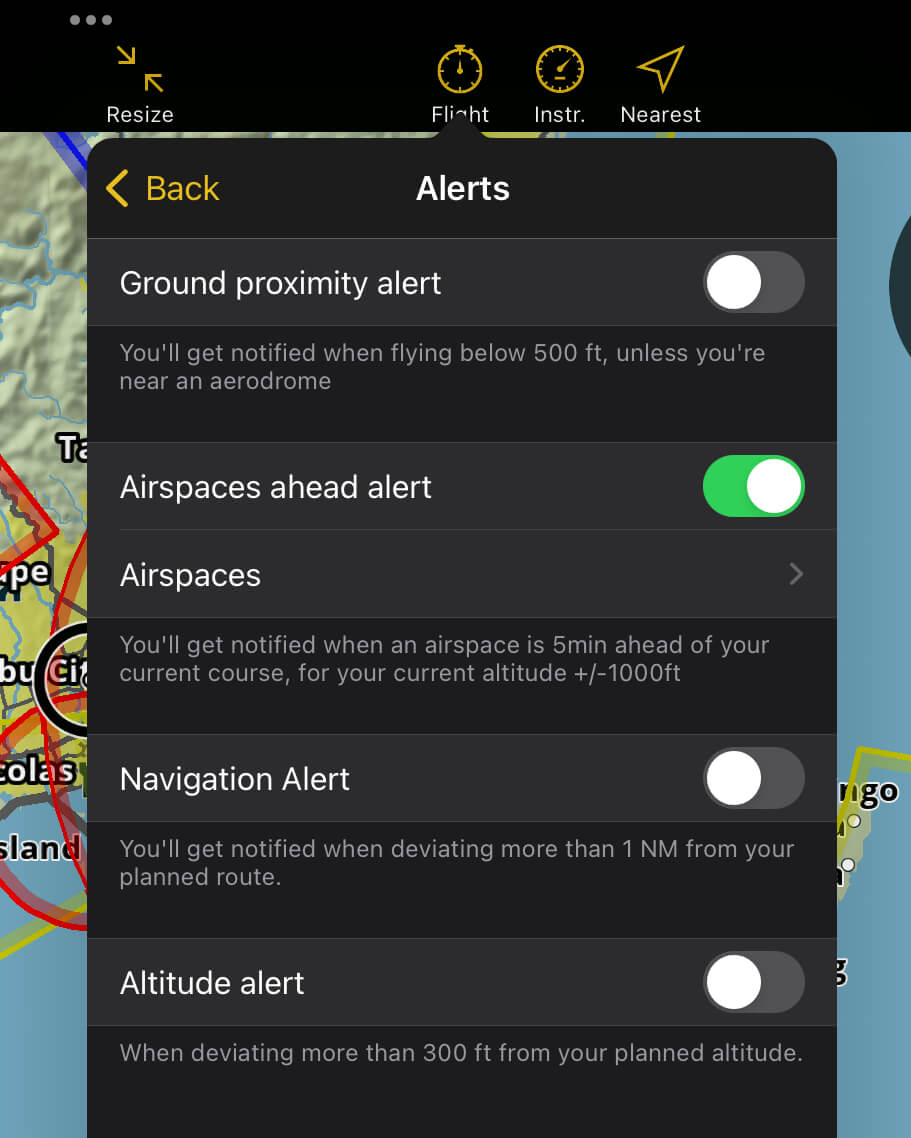Flight#
On the tablet version, you’ll find the Flight Parameters menu on the Tablet Menu Bar. On the mobile version, it’s located under Configuration > Flight parameters inside the Tools section.
Briefing#
After planning your route, the Briefing feature allows you to generate the following flight documents: Weather, NOTAM, Navigation Log, Weight and Balance sheet and ATC Flight Plan. You can also create a Post Navigation Log after the flight. Read more on the Briefing page.
Flight Time#
Here you will find the flight time information for your current flight, filled out automatically for you, but you can override the values if needed in the Logbook.
Departure and Arrival: The app will set as departure and arrival for your flight the nearest aerodrome within the range of 2.5 NM from your current position. The following airport types are taken into account: aerodrome, heliport, seaplane base, ultralight field, glider field and balloon field.
Off-Blocks, Takeoff, Landing and On-Blocks: You can choose between the following two detection methods.
Based on speed
The app uses groundspeed indication to automatically set your flight times:
Off-Blocks: Set when your speed increases above 2 m/s.
Takeoff: Set once your speed exceeds 30 knots.
Landing: Set when your speed decreases below 25 knots and either altitude decreases below 100 m or an airport is within 2.5 NM of your current position.
On-Blocks: Set after landing when your speed decreases below 1 m/s.
We recommend this option for airplanes.
Triggered with buttons
This option displays buttons on top of the Moving Map which you’ll tap to indicate the moment of takeoff and landing. Off-Blocks and On-Blocks times will be the same as Takeoff and Landing times, respectively. Alternatively, you can enable to also set On/Off-Blocks times via buttons.





The buttons will appear progressively, not all at once. After tapping the Off-Blocks button, the Takeoff button will appear, and so on. After takeoff, in addition to the Landing button, a Touch and Go button will also appear, allowing you to increase the number of landings by tapping on it.
We recommend this option for helicopters. It can also be useful during flight training sessions involving Touch and Go maneuvers to ensure the app counts the landings correctly and doesn’t prematurely end your flight.
Block Time: The app automatically calculates the time difference between Off-Blocks and On-Blocks.
True Flight Time: The app automatically calculates the time difference between Takeoff and Landing.
Note
For the Block Time and Flight Time calculations, the default time format is hh:mm, but you can change it to display time as decimal numbers via Configuration > Settings > Logbook Time.
Landings: The app will display the number of landings detected. You can manually adjust the value using the + and - symbols if needed. You can also display the number of landings for your current flight on the Navigation Bar.
You can add additional information to your current flight:
Aircraft Identifier: If you’ve already created an Aircraft profile, the app will automatically retrieve the aircraft registration from the currently selected aircraft. Alternatively, you can input the aircraft identifier manually.
Crew: Write the names of your crew members.
Remarks: Add a comment as note.
Save/Reset the Flight Time values#
Your flight time information is automatically saved on your Logbook after On-Blocks time is detected. When the times are set based on speed you will be given 90 seconds to make changes before the flight is terminated and all values are stored and reset. When the times are triggered with buttons the flight is terminated immediately.
You can also save the flight manually:
Tap the … icon on the top right corner
Tap Save time in Logbook
Or reset all values:
Tap the … icon on the top right corner
Tap Reset Flight Time
Aircraft profile#
The first step to a good flight preparation is to create an aircraft profile for the aircraft you usually fly. The app will then use that information in the Briefing to pre-fill the ATC Flight Plan and calculate the Weight and Balance.
Create aircraft profile#
By default, an empty aircraft profile will already be created. To edit and complete its information, follow these steps:
On the tablet version, tap on Flight in the Tablet Menu Bar; on the mobile version, Configuration > Flight parameters
Tap on Edit aircraft
Enter all the information of your aircraft
When you are done, tap on Done on tablet version or Back on the mobile version
The changes are saved automatically. If you fly several aircrafts, for each additional aircraft profile you want to add do as follow:
Tap Current aircraft
Tap + New aircraft
On mobile version only: Tap Back
On mobile version only: Tap on Edit aircraft
Enter the aircraft information
Tap on Done on tablet version or Back on the mobile version
The changes are saved automatically. Tap Current aircraft to see the list of aircraft profiles. A yellow checkmark will indicate the current selected aircraft profile. To select another one, tap on the aircraft of your choice. To delete an aircraft profile, swipe it from right to left.
Note
While you can choose your prefered unit for some values inside the aircraft profile, the speed or altitude units are set via Configuration > Settings.
You can also share your aircraft profile: Import / Export data.
Alerts#
You can configure specific alerts to enhance situational awareness. Use the toggle to activate them.
Ground Proximity Alert: Notifies you when flying below 500 ft, unless you are near an aerodrome.
Airspaces Ahead Alert: Notifies you when an airspace is 5 minutes ahead of your current course at your current altitude ±1000 ft. When toggled ON, you will always get notified for airspaces classified as A, B, C, D, Danger, Prohibited, Restricted, CTRs, TMZ and MATZ (MIL). By tapping on Airspaces, you can select additional airspace classes you want to be notified about by tapping on them in the list. A yellow checkmark will indicate when they are selected. Alternatively, you can choose the All airspaces on the map option which will alert you of all airspaces you have configured to be displayed on the Moving Map under Map options > Airspaces.
Navigation Alert: Notifies you when deviating more than 1 NM from your planned route.
Altitude Alert: Notifies you when deviating more than 300 ft from your planned altitude.
Traffic alerts can be activated under Map options > Traffic information.