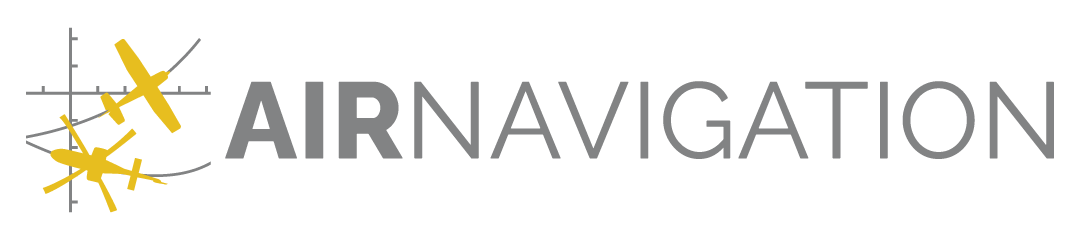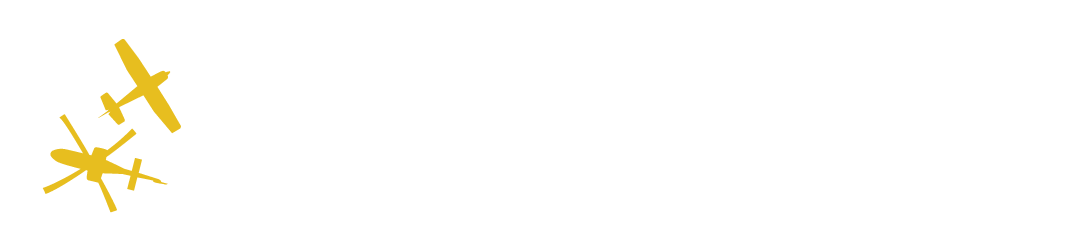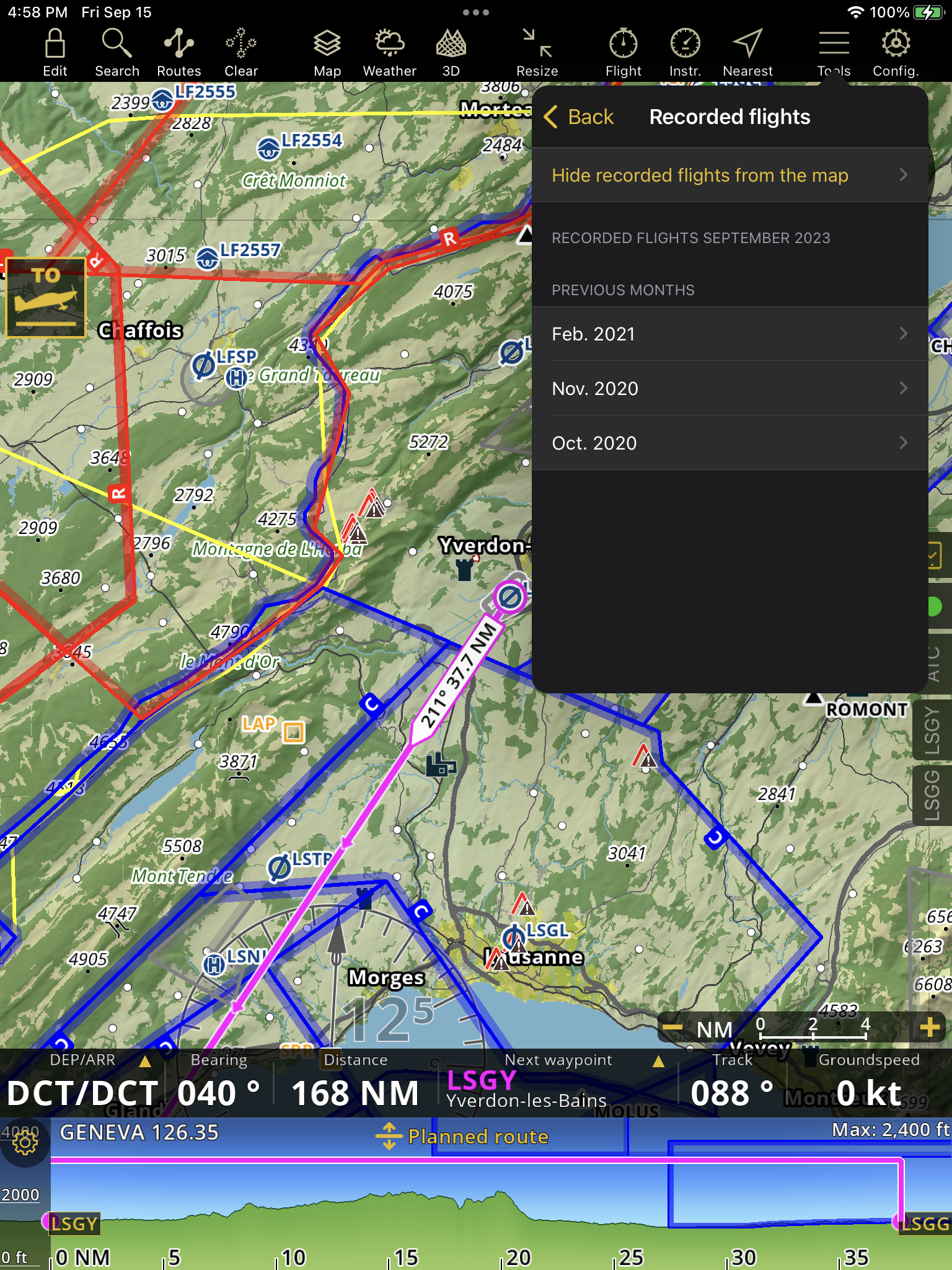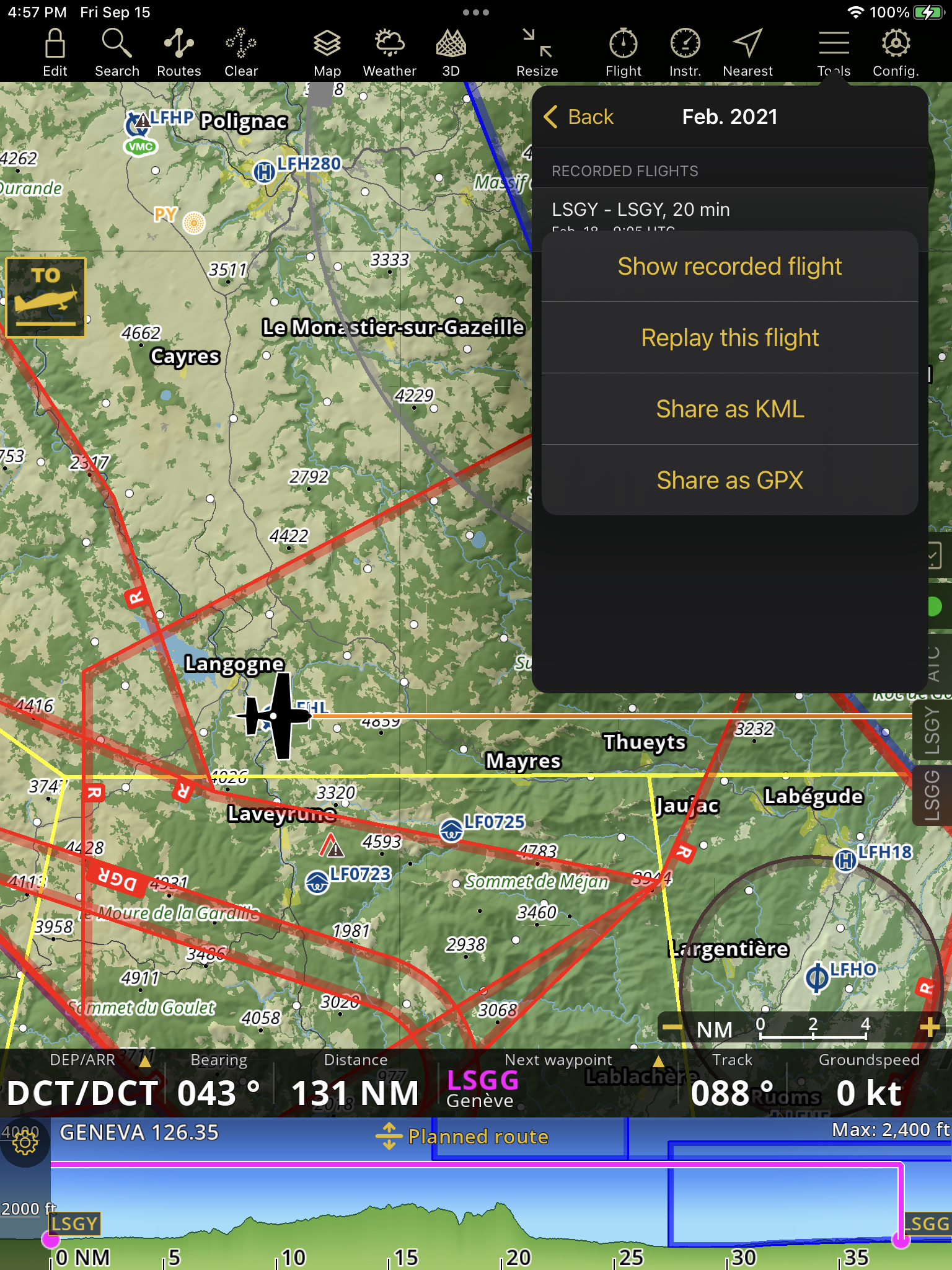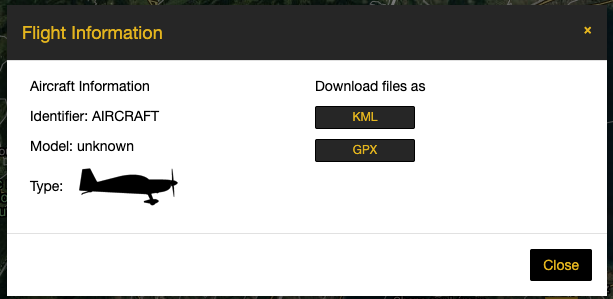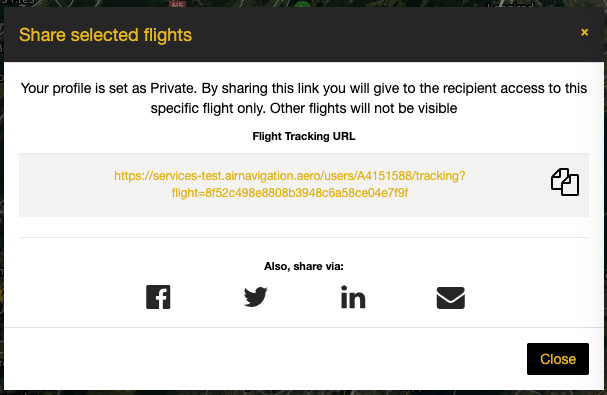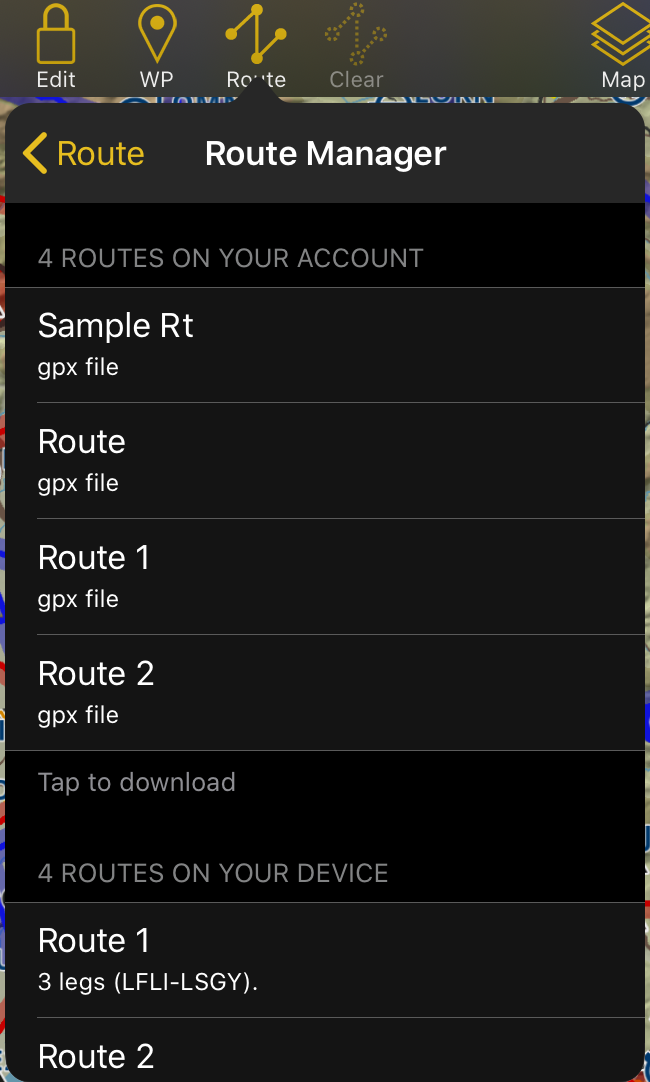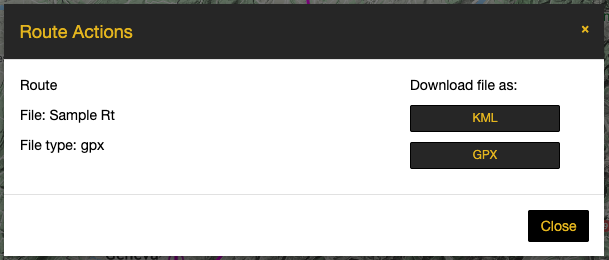Air Navigation Services#
Users can create an account on the web to access various services:
Sync purchases with Air Navigation Pro app
Purchase and view your products (Maps, charts, waypoints and airspaces)
Flight Tracking System (Sync, Visualize & share your flights)
Routes (Sync & Visualize your routes)
How to create an account with valid email#
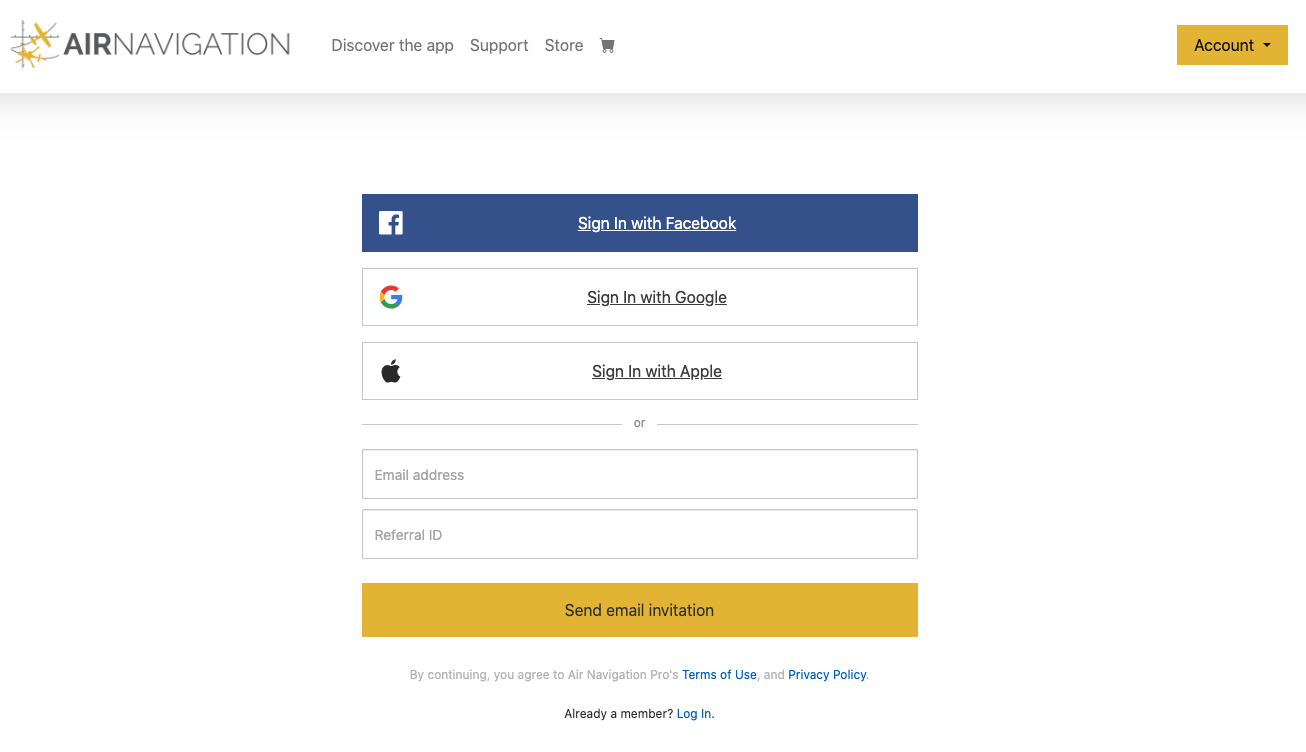
Using a browser, go to https://airnavigation.aero
Go to Account > Sign Up
Enter valid email address (required)
Enter valid Referral ID (optional)
Click Send email invitation
Check your confirmation email inbox and complete the validation of account
Successfully signed in
Note
If you did not receive the confirmation email, please check your spam box.
Sign In with Facebook/Google/Apple/Email#
In Air Navigation page, click ‘Sign In’
Select ‘Sign In with Facebook/Apple/Google’
Login to your selected social account
Continue with providing access to ANP
Successfully signed-in
Device with Air Navigation Pro#
Attention
The Air Navigation Services account can be used on up to three (3) mobile devices (iOS or Android), except under special conditions.
You may remove devices from the User Profile page, see Revoke devices.
Store#
Purchases are made through the Store page at https://airnavigation.aero/store
The Store page will let the user acquire new products.
On Store page, you can select any region to view the subscription plans, search, and filter individual products by region, country, scale and provider. The subscription plans are now worldwide and vary based on products.
Purchase a product or subscribe to a plan#
On https://airnavigation.aero, login to your AN Services account
Go to Store and select any region where you want to purchase a subscription plan and individual products.
Tap on the Subscribe button of the subscription plan you want to purchase
Tap on the Add to cart button of the product you want to purchase
The selected subscription plan and individual product are added to the cart
User information modal will appear to be filled out if not yet completed. Provide required data and save.
Select payment method in shopping cart page
Proceed to checkout. (Paypal or via non-paypal)
An email will be sent to you about your transaction
Go to My products page to view the purchased products
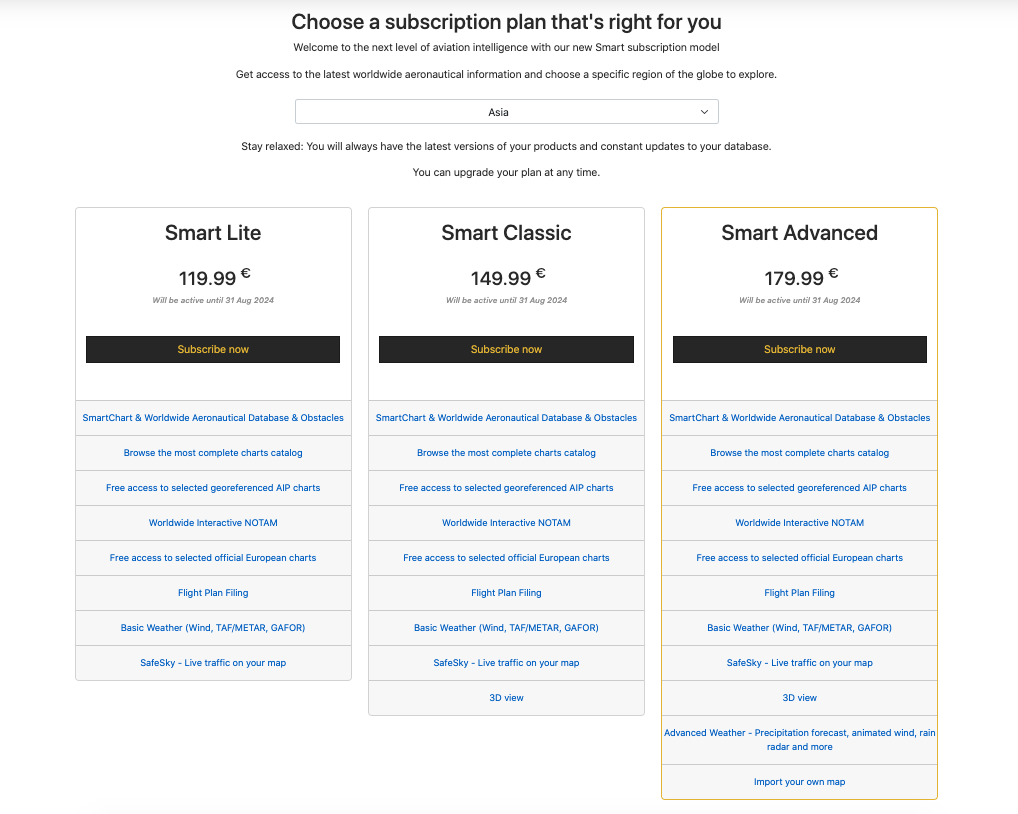
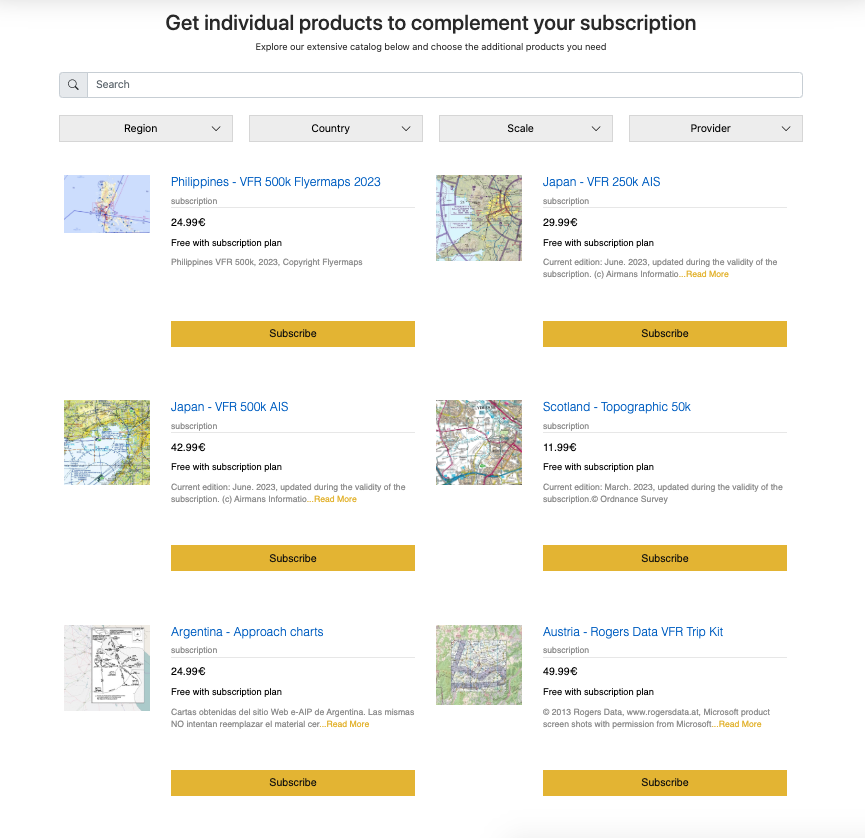
Attention
You may only own one plan at a time. Acquiring a plan replaces any one you own, even across region.
Sync purchased product from the web to the app#
In ANP app, go to Config > Account (make sure to have internet connection)
Login your AN services account
Go to Config > Manage data > Restore
Wait for the products to be synced or loaded
Once loaded, you can now install or update your products from the web in the app.
Sync purchases across devices#
To sync all your products (maps, charts, 3D data, subscriptions, etc) with your different devices, you must first connect your AN Services account with each one of them. If you don’t have an AN Services account, you can create it for free at https://airnavigation.aero.
You may have up to 3 different Android/iOS mobile devices + 2 Win/Mac computer devices connected at the same time.
Note
The AN Services account is NOT the same as your iTunes/Apple account. You will ONLY use your Air Navigation Services account to connect a device by signing it on the app, while the iTunes ID will be used in the ANP Store when Apple requests it.
If you have purchases done through iTunes or the Play Store, such as maps or other data, you can sync them with your Air Navigation Services account by following the procedure depicted below. (Always sync the products in the device you originally purchased them from, first)
iOS version#
Log in your Air Navigation Services account Configuration > Account
Go to Configuration > Manage data and products > Tap gear icon > Restore Purchases
Sign In with Apple ID used to purchase products you want to sync
Wait for the products to be loaded
Once loaded, the products purchased using your iTunes ID are now synced to your Air Navigation Services account and can be accessed and installed across different devices with AN Services.
Android version#
Log in your Air Navigation Services account Configuration > Account
Go to Configuration > Manage data and products > Tap gear icon > Restore Purchases
Wait for the products to be loaded
Once loaded, the products purchased via Google Play store are now synced to your Air Navigation Services account and can be accessed and installed across different devices with Air Navigation Services.
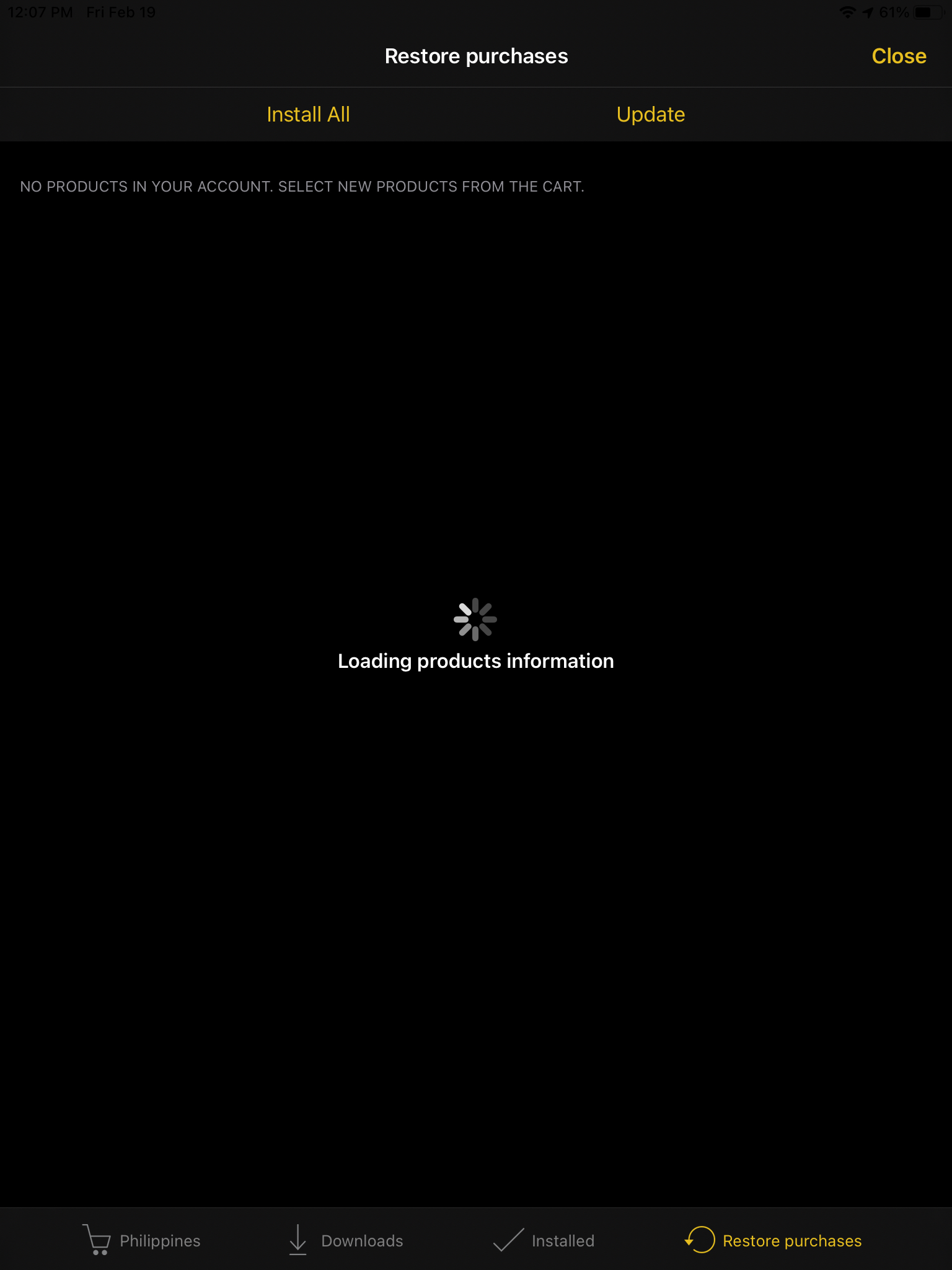
Profile#
The user profile page is where user can:
View and update user information and email notification settings.
Change password
Change Email
Delete account
View available number of Flight Plans
View Referral program
View Devices connected on Air Navigation Pro
Delete Account#
Login to https://airnavigation.aero
Go to User Profile and click the Delete button
Select a reason (optional)
Click Yes, delete account button and account will automatically logout.
You should be able to receive a confirmation email about your account deleted.
User should not be able to sign in
On the email, you can click the Remove now button to immediately removed the account or contact Support if you do not want to remove your account.
Flight Plans#
Number of Flight plans varies on the current subscription plan of the user.
Referral Program#
Referral Program will only be available for services accounts with an active subscription plan purchased via Paypal. You can invite new user to create services account by using the referral code or the referral link found in your User Profile.
Everytime a new user subscribes to a subscription plan by using your referral code or link, you will receive 60 days extension of your subscription plan and the new user will receive a 15% discount of the subscription plan.
Note
There can be only two extensions per calendar year, and any excess cannot carried over by next year. The 15% discount is only applied to subscription plan for the first purchase and is not applicable to renewals, upgrades and downgrades.
Revoke devices#
You can immediately revoke a device that you are no longer using, or if you wish to add another one but you have already reached the maximum of devices allowed, by logging out directly from Air Navigation Pro: Config > Account > “Log out”. This must be done from the device you want to remove.
You can also unlink them (normally this is done when the device is not used any more by the user) by using the “Revoke” option in the My Account > Profile page
Login to https://airnavigation.aero
Navigate to “My Account” > Profile
Under section “Devices with Air Navigation Pro”, click “Revoke from account” of the device you want to revoke access.
Note
Your request will take up to one week to process. Signing in on one of the devices pending revoking will automatically cancel the revoke request for that device.
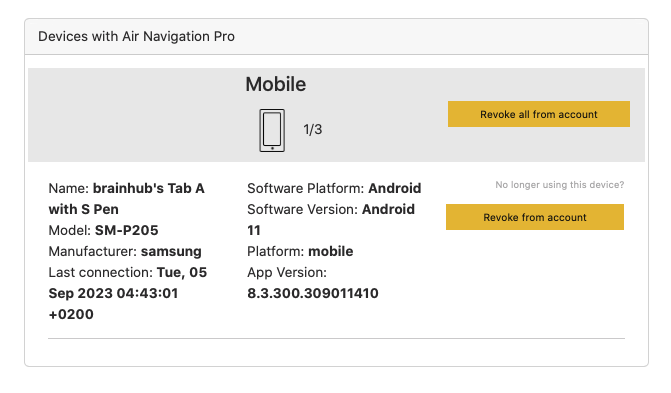
My products#
This view allows reviewing all products owned by your account, acquired from the different stores (web and in-app). It also shows the current subscriptions and gives quick access to renewals if applicable.
Flight tracking service#
It is possible to sync your recorded flights from the application to your Air Navigation services account. By doing this, you can now have the option to see traces of your flight and share it through the web.
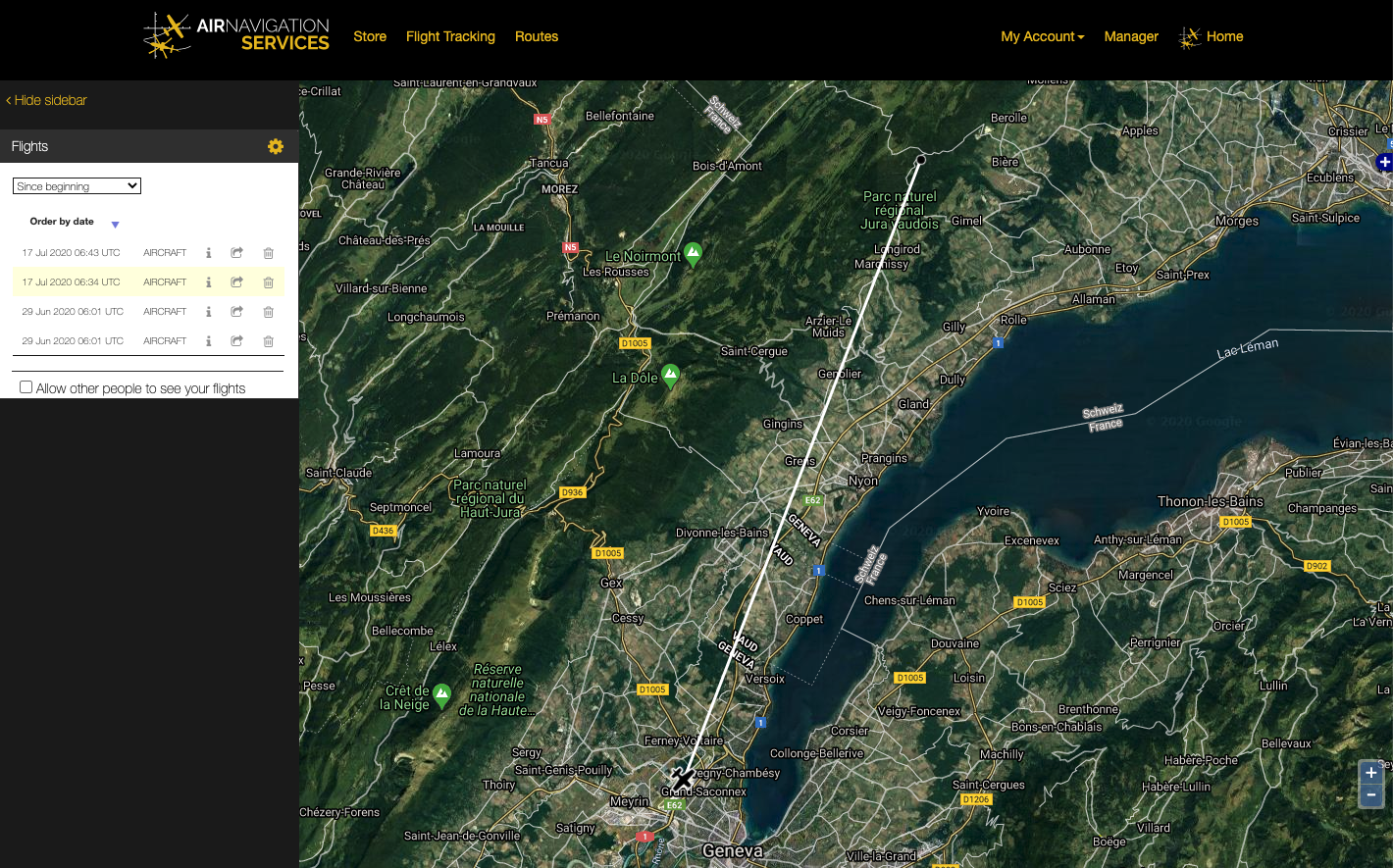
Sync recorded flight to AN services account#
In ANP app, go to Config > Account (make sure to have internet connection)
Login your AN services account
Go to Tools > Flight recorded > Recorded flights
Tap on the flight you want to sync, select ‘Sync to my Account’
Wait for ‘Flight published’ message for successful sync, wait for a while if signal is not so good
In https://airnavigation.aero, login the same account used in the app
Navigate to Flight Tracking page
On the left part of the page, see the list of recorded flights synced from your ANP app.
View synced flights in AN services website#
In https://airnavigation.aero, login the same account used in the ANP app
Navigate to Flight Tracking page
On the left part of the page, see the list of recorded flights synced from your ANP app.
Select a flight you want to see on the map
The traces of the flight selected is seen on the map
Download flights in AN services website (KML/GPX)#
In https://airnavigation.aero, login the same account used in the ANP app
Navigate to Flight Tracking page
On the left part of the page, see the list of recorded flights synced from your ANP app.
Click the (i) icon of the recorded flight you want to download
On the Flight information window, select file type (KML / GPX) you want the file to be downloaded as.
The file will be downloaded and stored in your local storage
Share URL flights in AN services website#
In https://airnavigation.aero, login the same account used in the ANP app
Navigate to Flight Tracking page
On the left part of the page, see the list of recorded flights synced from your ANP app.
Click the share icon beside the flight you want to share
On the Share window, select share options platform (copy URL, Facebook, Twitter, LinkedIn or Email)
Route#
The routes in your ANP app can also be sync in your AN services account and can be viewed anytime in the web https://airnavigation.aero or another device using the same account. At the same time, you can also download the routes saved in your account to your ANP app.
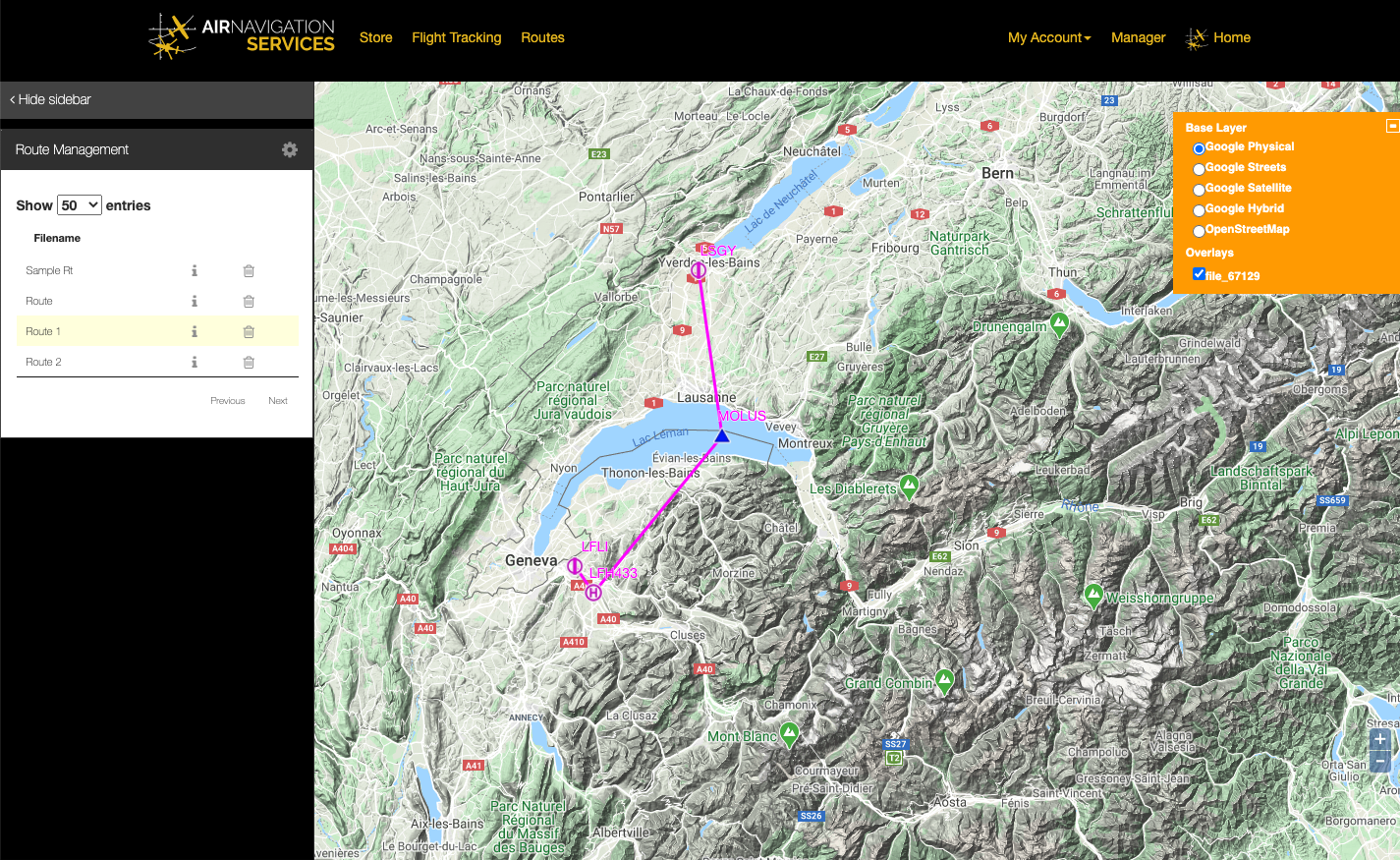
Upload/Synch routes from ANP app to AN account#
In ANP app, go to Config > Account and login your AN account
In the toolbar menu tap Route > ‘Save or get routes from your account’
You can see two section; ROUTES ON YOUR ACCOUNT and ROUTES ON YOUR DEVICE
Under ROUTES ON YOUR DEVICE, tap a route you want to upload or sync in your account
The route being synced is now seen on the list of ROUTES ON YOUR ACCOUNT
Download routes from your AN account to ANP app#
In ANP app, go to Config > Account and login your AN account that has the routes you want to download
In the toolbar menu tap Route > ‘Save or get routes from your account’
You can see two section; ROUTES ON YOUR ACCOUNT and ROUTES ON YOUR DEVICE
Under ROUTES ON YOUR ACCOUNT, tap a route you want to download or sync to your device
The route being downloaded is now seen on the list of ROUTES ON YOUR DEVICE
Go back to the main window of Route, you can see now in the list of local routes the route you downloaded from the AN account.
View synced routes in AN Services website#
In https://airnavigation.aero, login the same account used in the ANP app to synced routes
Navigate to Routes page
On the left part of the page, you can see a sidebar for Route Management
Click on any route listed
The map will redirect your view to the location of the route
The legs of the route and waypoints are seen on the map.
Download synchronized routes via AN services website (KML/GPX)#
In https://airnavigation.aero, login the same account used in the ANP app to synced routes
Navigate to Routes page
On the left part of the page, you can see a sidebar for Route Management
Of the route list, click on the (i) icon of the route you want to download
Route Actions window will appear, select the file (KML/GPX) you want the route file to be downloaded as.
The file will be downloaded and stored in your local storage.
Air Navigation Manager#
Created for Aeroclubs, businesses and private groups, the Air Navigation Manager provides a way for these groups to have a centralized, manageable and easy way to distribute documents, routes, waypoints, airspaces, obstacles directly to any Air Navigation Pro. This service offers multiple tools to users with the correct role, who can push all the data to all the devices of the group.
Each user who has AN Services account can access AN Manager by logging in the website and clicking Air Navigation Manager in the navigation bar.