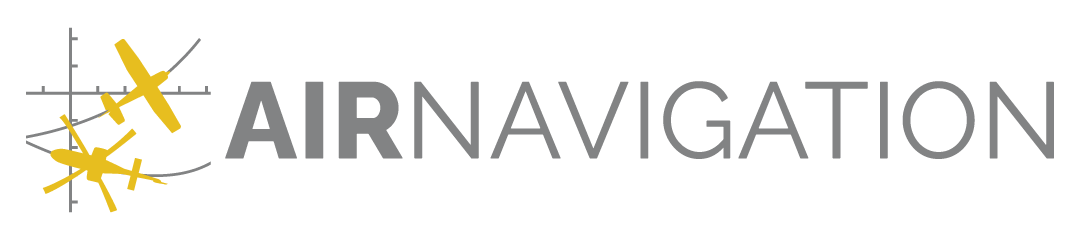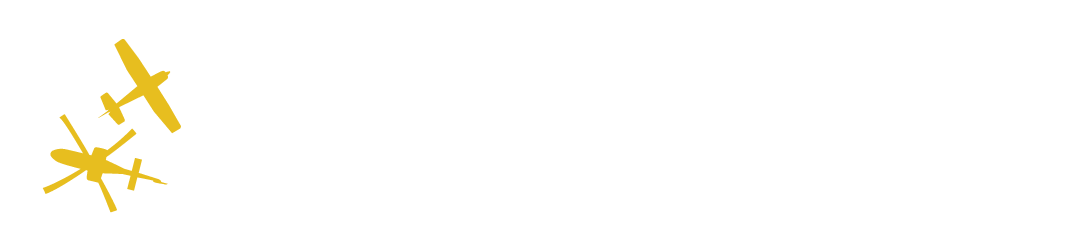Docks#
The docks provide quick access to key information about your offline data, sensor and device storage space status, ATC position report and departure/arrival waypoints. Tapping on a docks opens a tab with further details. To close it, simply tap anywhere on the map.
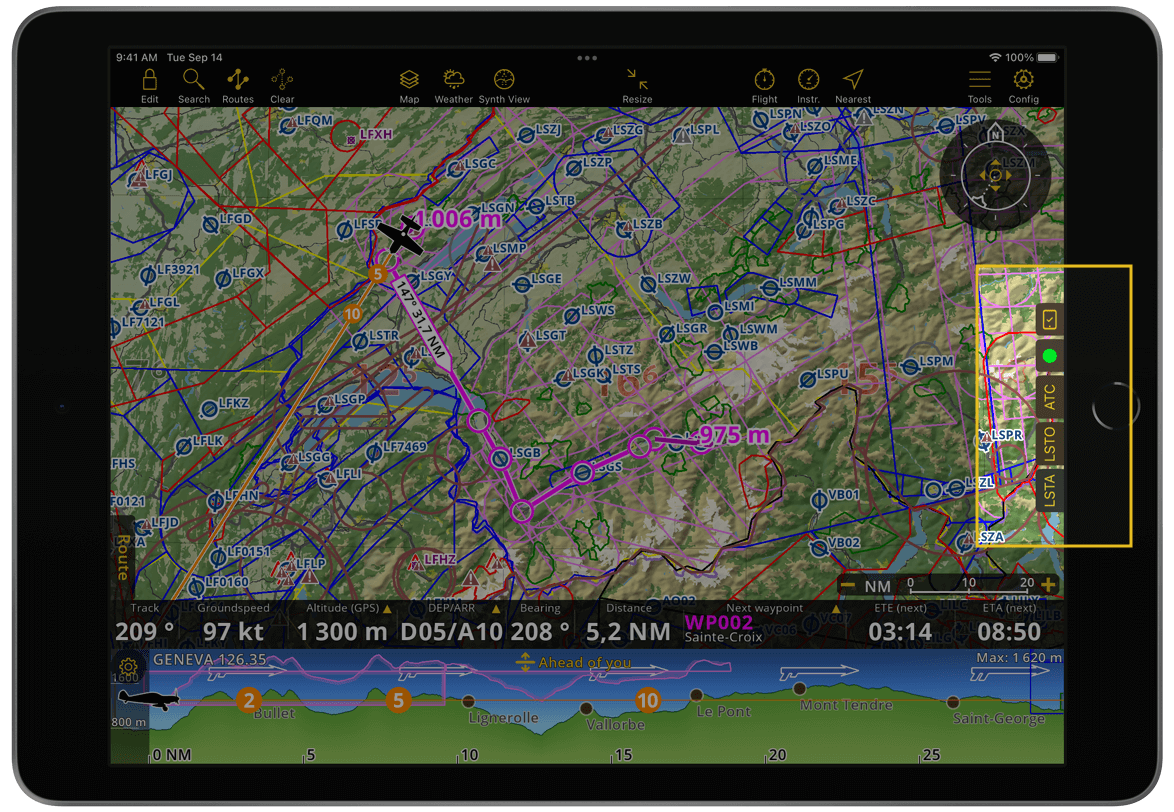
Data downloads#
Downloaded SmartChart around your route or a waypoint can be accessed from the ![]() dock. Once stored on your device, these map areas remain available even without an internet connection.
dock. Once stored on your device, these map areas remain available even without an internet connection.
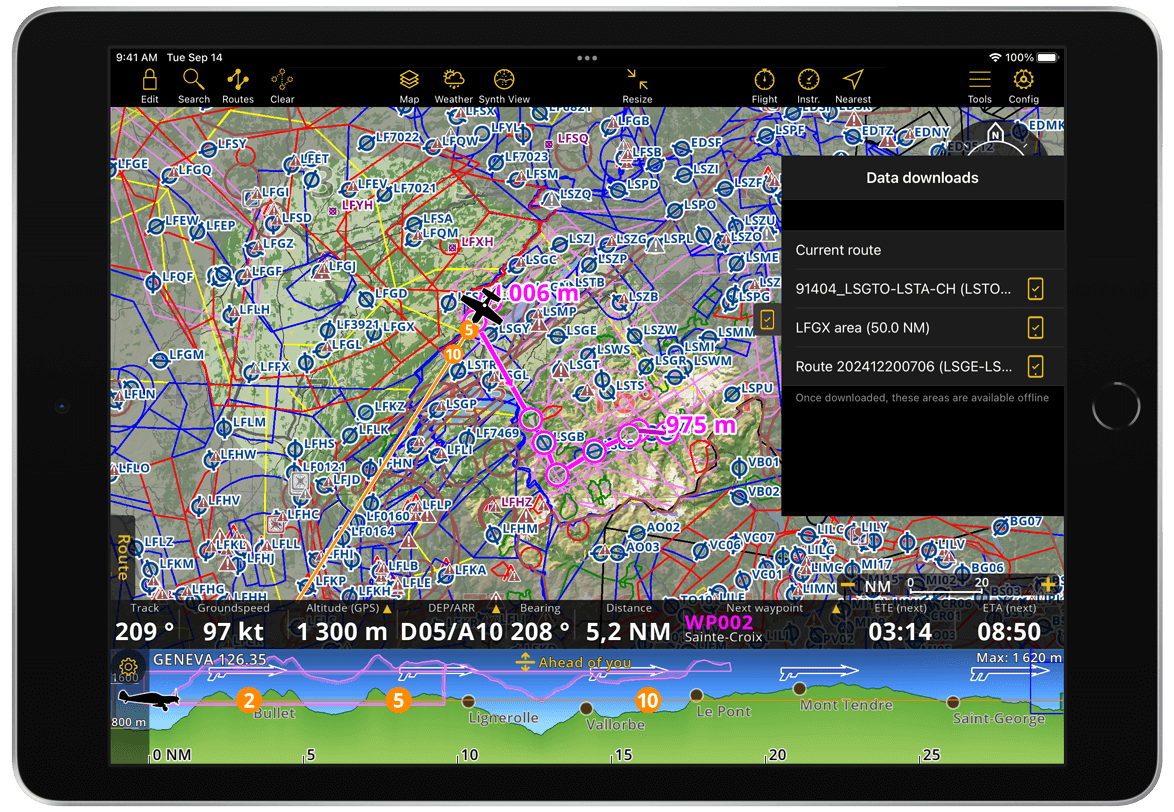
Download SmartChart for your route#
On the Menu bar, (for Mobile version tap Map Menu) tap

Select the route you want to download from one of the following folder: My saved routes, Local and imported routes or your Air Navigation Manager organization
Select Download SmartChart, then tap OK
A progress indicator icon will appear in the Data downloads dock while the download is in progress
Download SmartChart around a waypoint#
On the Moving Map, tap the waypoint you want to download
Select Download SmartChart
Choose the radius of the waypoint you want to download
Tap OK
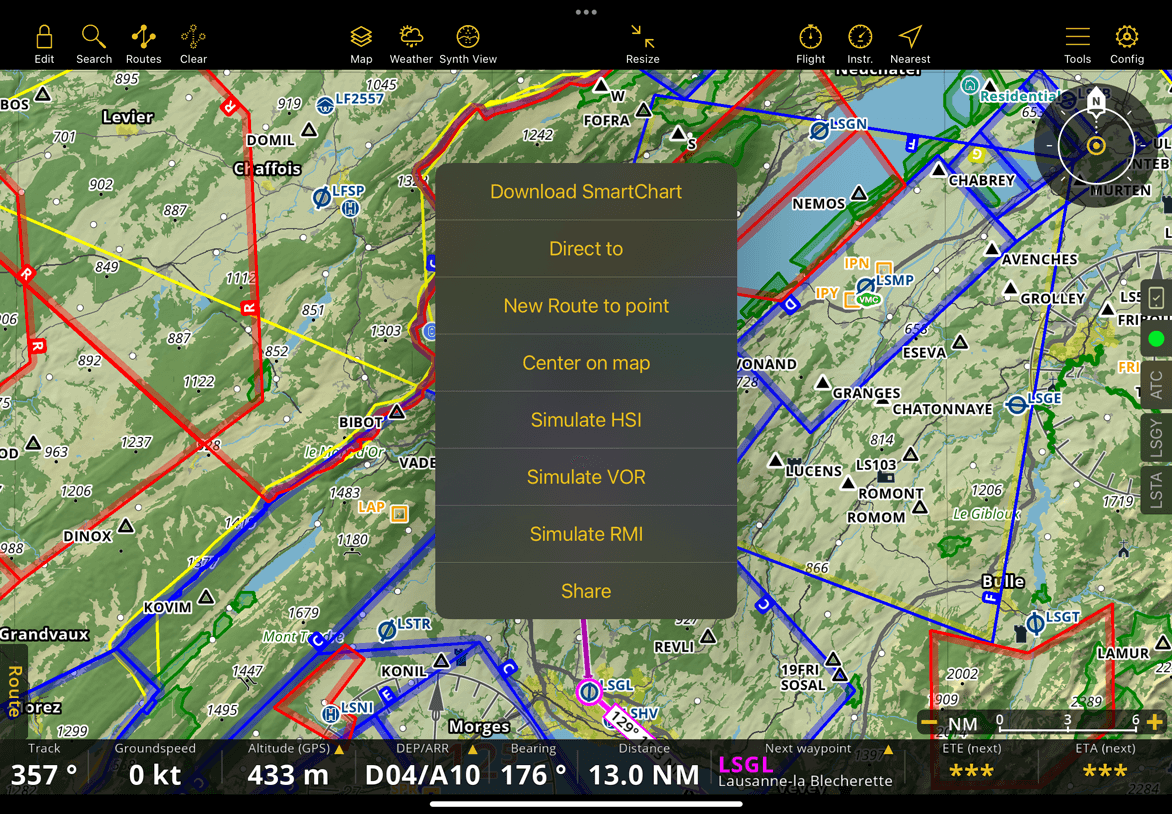
Example: In the first image of the Data downloads section, a 50NM area of SmartChart data surrounding LFGX has been downloaded.
Update the waypoint radius#
On the drawers, tap the SmartChart downloads
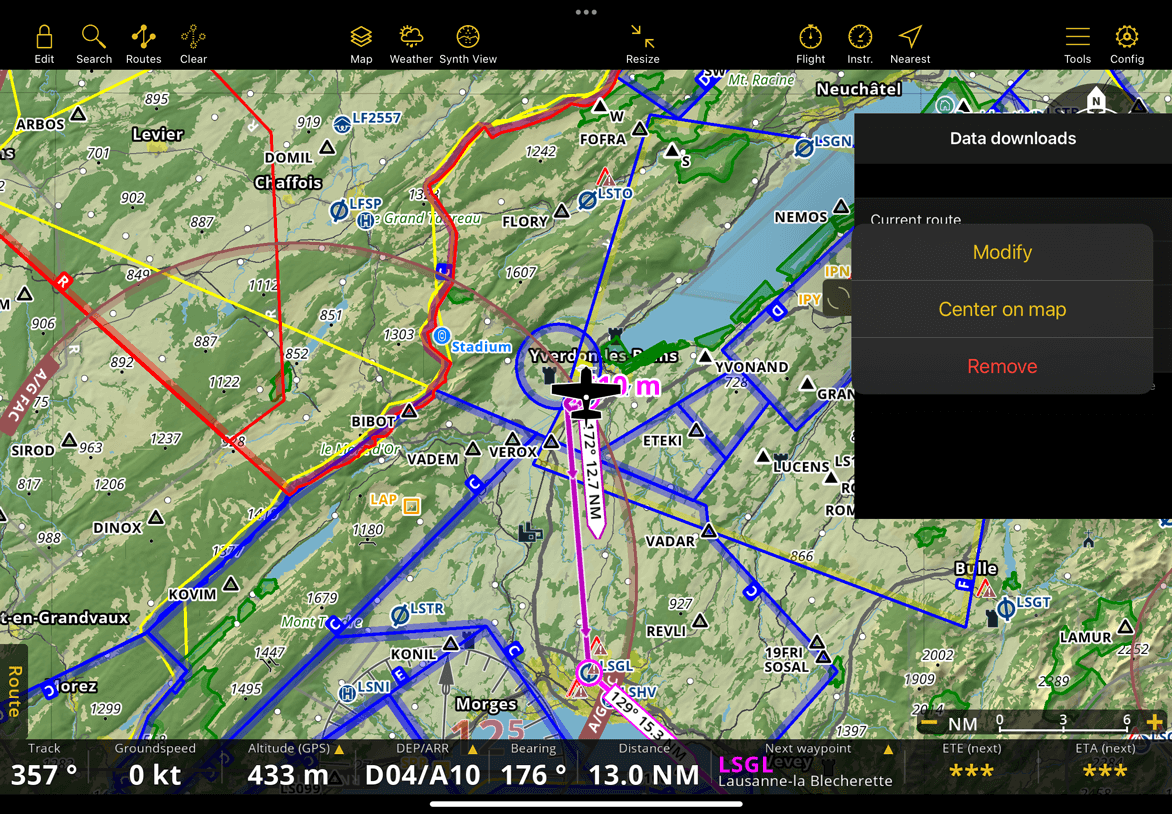
Select a waypoint to modify
Tap the interactive icon on the right side of the waypoint
Select Modify
Select a radius
Tap OK
Note
E.g. The settings for the Distance is “KM” and opens the Download SmartChart panel, the presets are in “KM”. When the user saves a distance, and changes the Distances setting to “NM”. Then opens again the Download Smartchart panel with the same waypoint, the presets are still in “KM”.
Remove a waypoint or route#
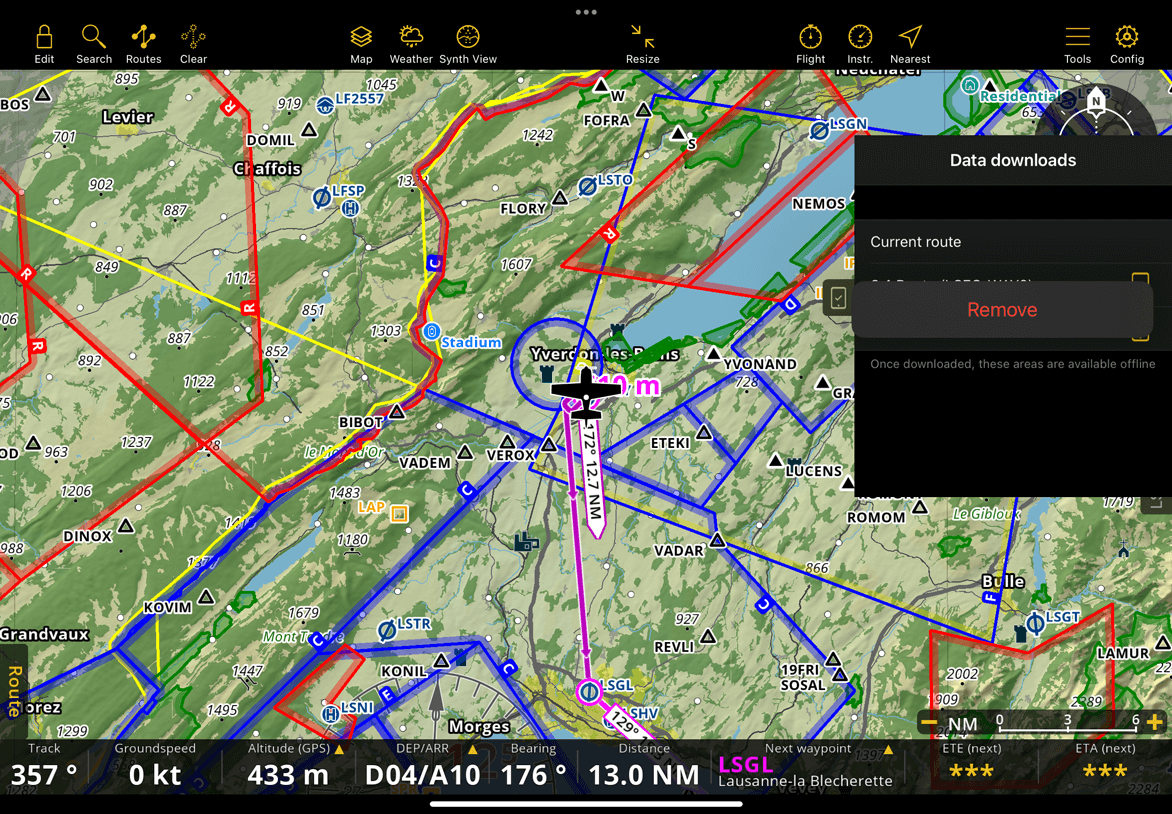
On the docks, tap the SmartChart downloads
Tap the interactive button at the right side of the waypoint/route
Tap Remove.
Note
Deleting a route in the docks will only delete it in the SmartChart downloads, it won’t delete it on your list of routes.
Resolution Centre#
The resolution centre displays a list of the issues detected in the app.
The coloured dot icon on the drawers tab is an indicator of the following:
green - no issue detected
red - problem detected
amber - if nothing is done, an issue might happen.
Some errors you might find in the resolution centre:
GPS error
Barometer error
Low device storage space
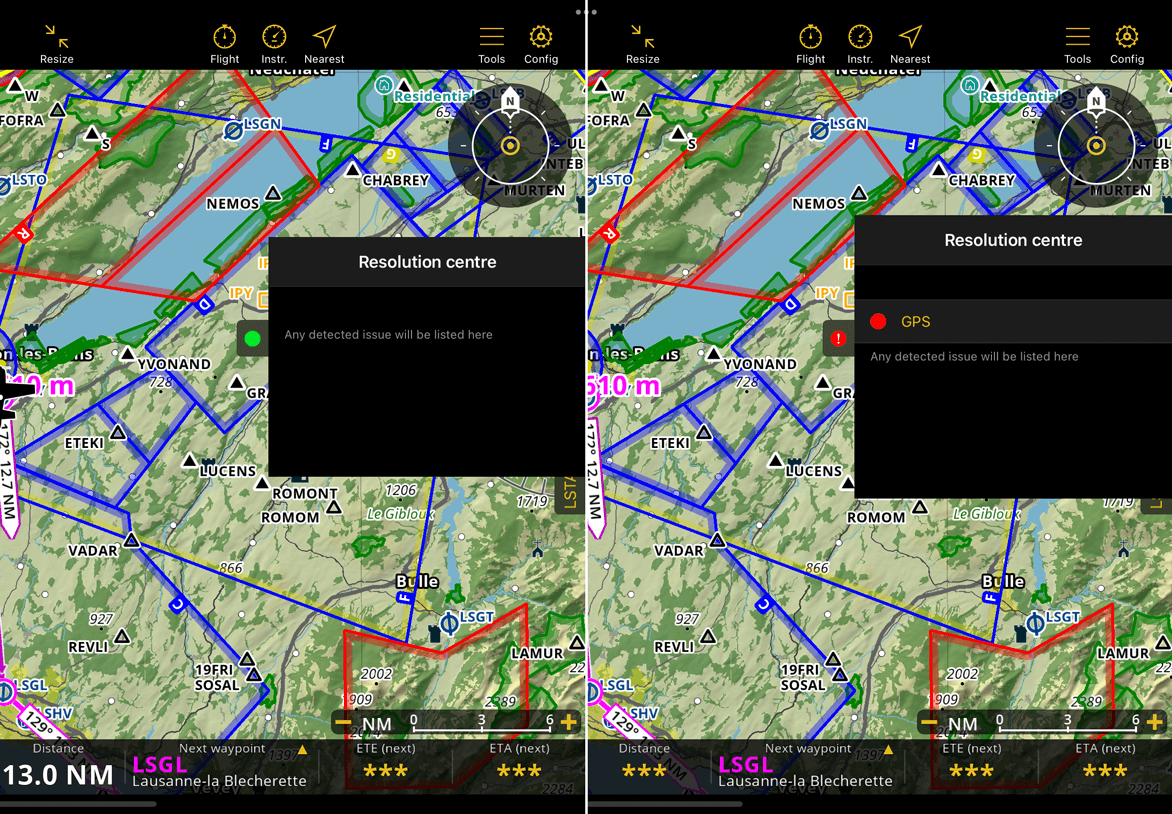
Examples: 1st image: no issue detected, and 2nd image: the GPS is not working properly.
ATC#
The ATC shows you an example of what you can tell ATC to report your status.
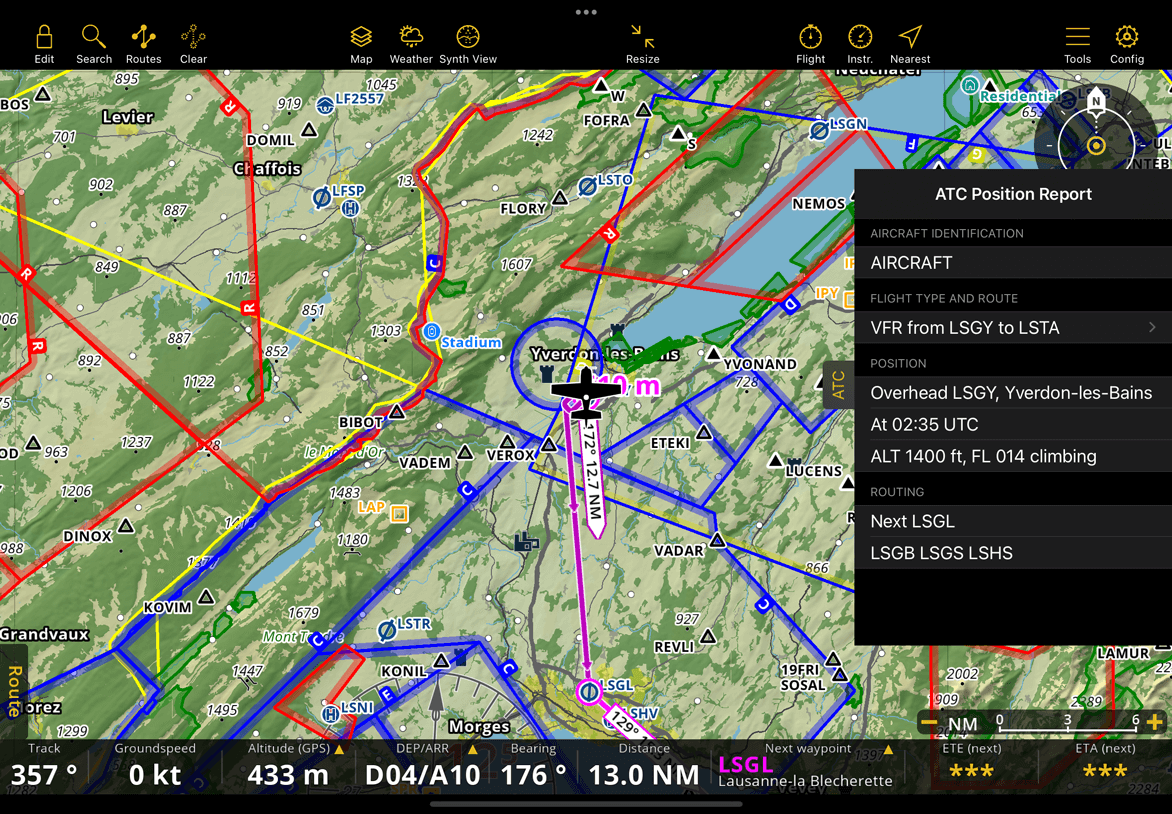
Note
ATC features only work on iPad and big iPhone screens like iPhone 6.
Departure and Arrival dock#
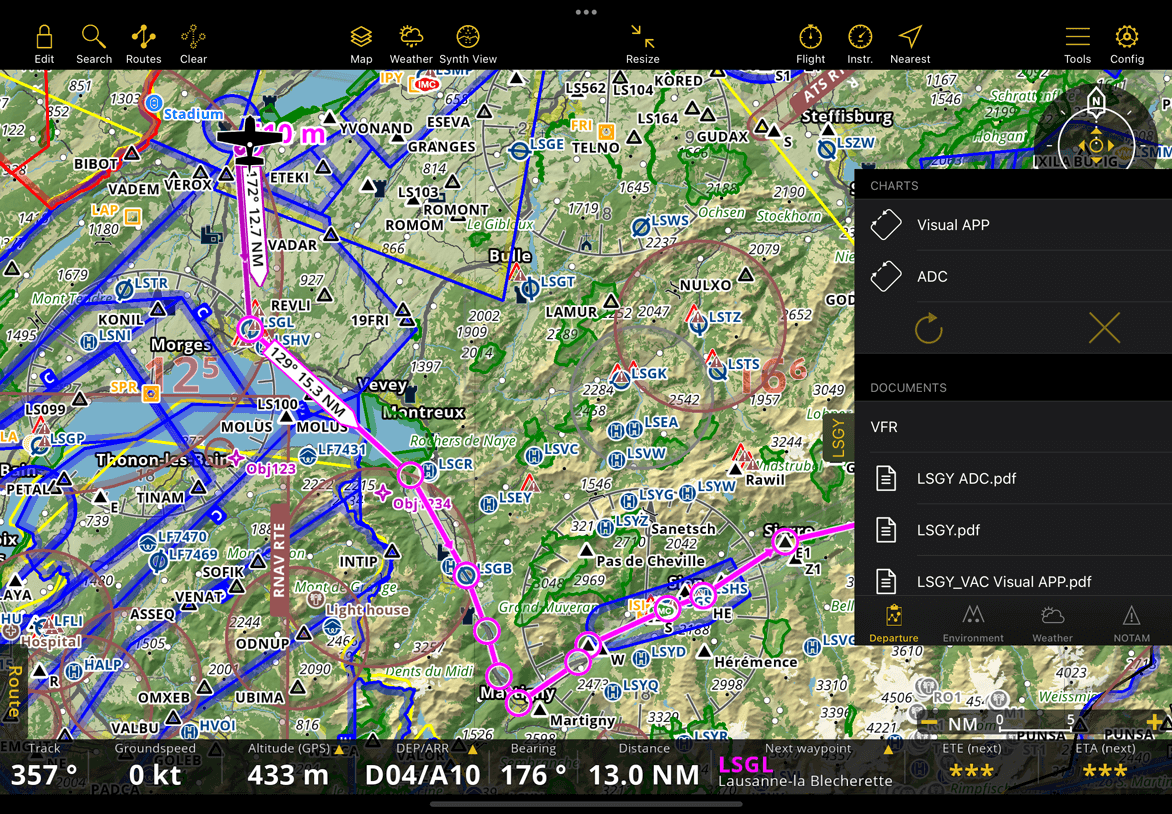
When a route has been created on the map, the Departure and Arrival docks are shown.
Create a route on the moving map.
On the right side of the screen below the ATC, the identifier of the Departure waypoint and the identifier of the Arrival waypoint are displayed.
Tapping on the Departure/Arrival drawer to get further information about these waypoints
Departure / Arrival#
On this tab you will have access to the charts and documents related to the waypoint as well as its frequencies.
When tapping on a chart, it will be displayed on the moving map and tapping on the X mark will hide it.
Environment#
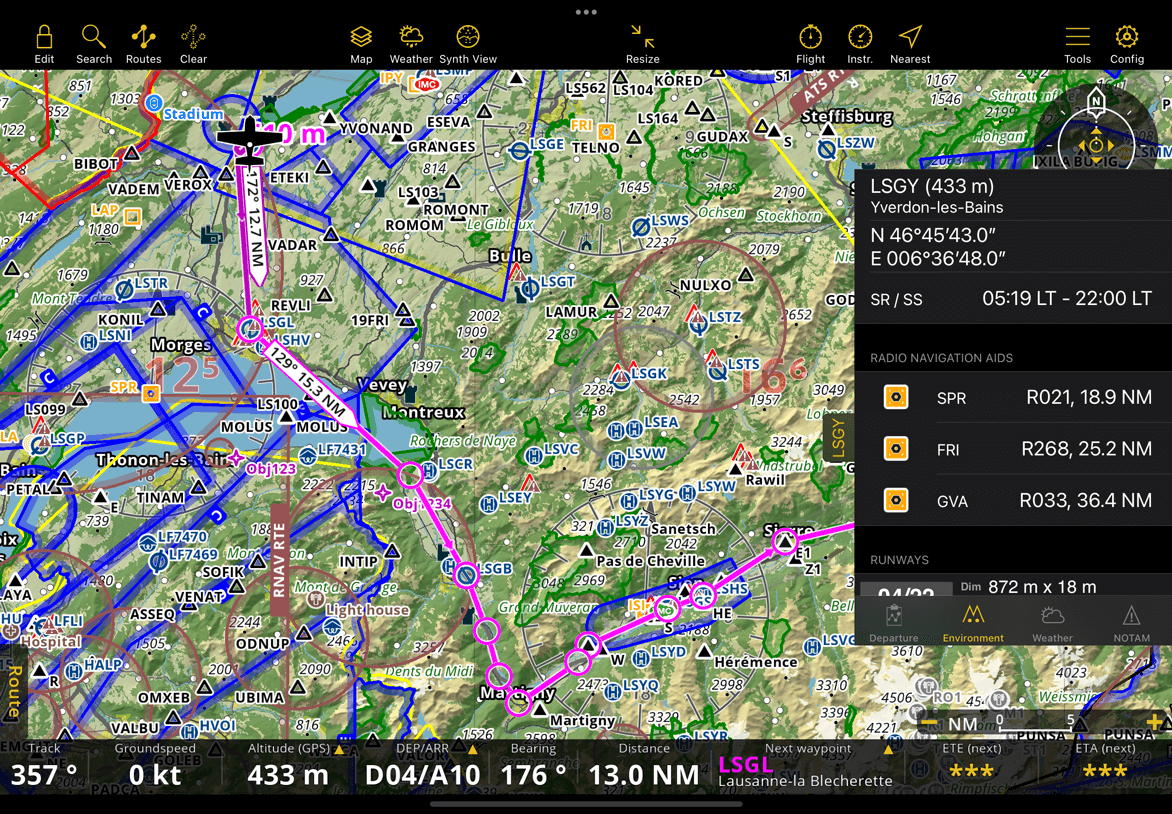
Show information about the location of the airfield and its surroundings: Height, Coordinates, Sunrise/Sunset time, Radio Navigation Aids (distance and radial), Runways, Obstacles*.
Weather#
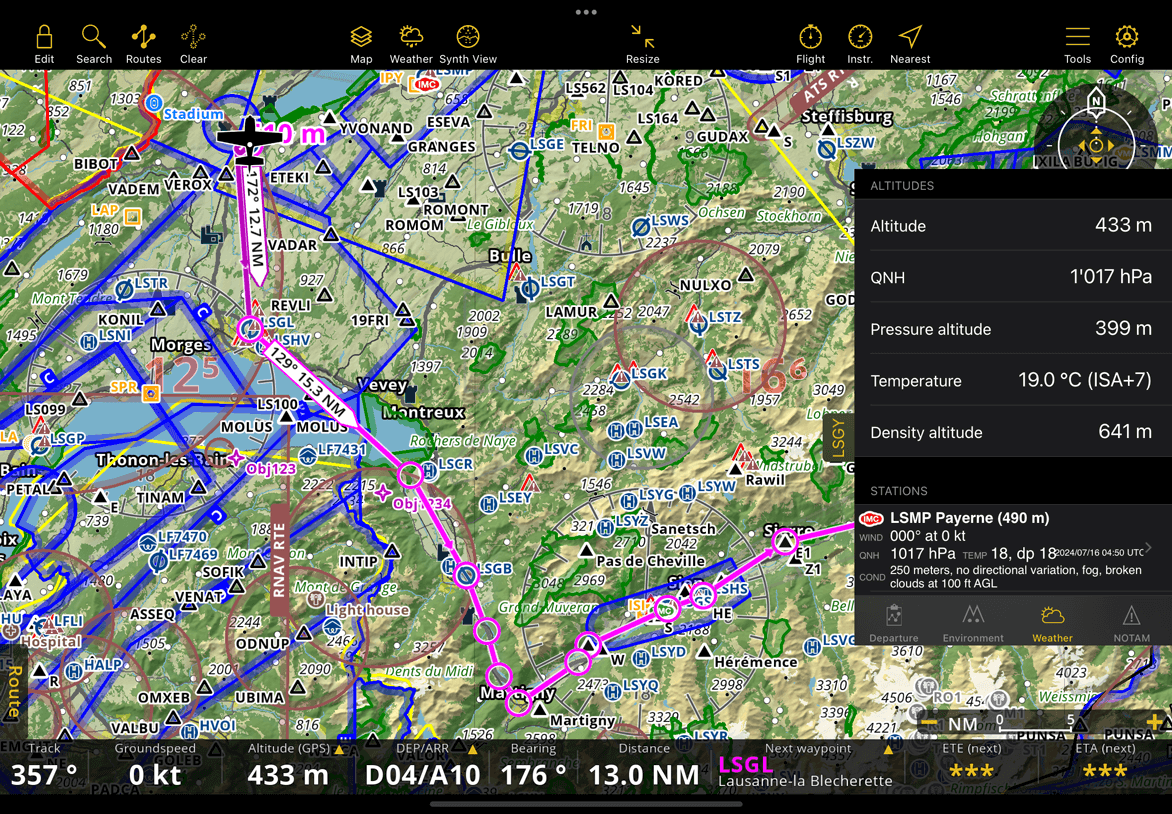
Gathers weather information from the weather stations next to the airfield. The app will calculate altitudes taking into account the current weather. It will show the METAR.
Tap on a station to see the report including the TAF.
NOTAM#
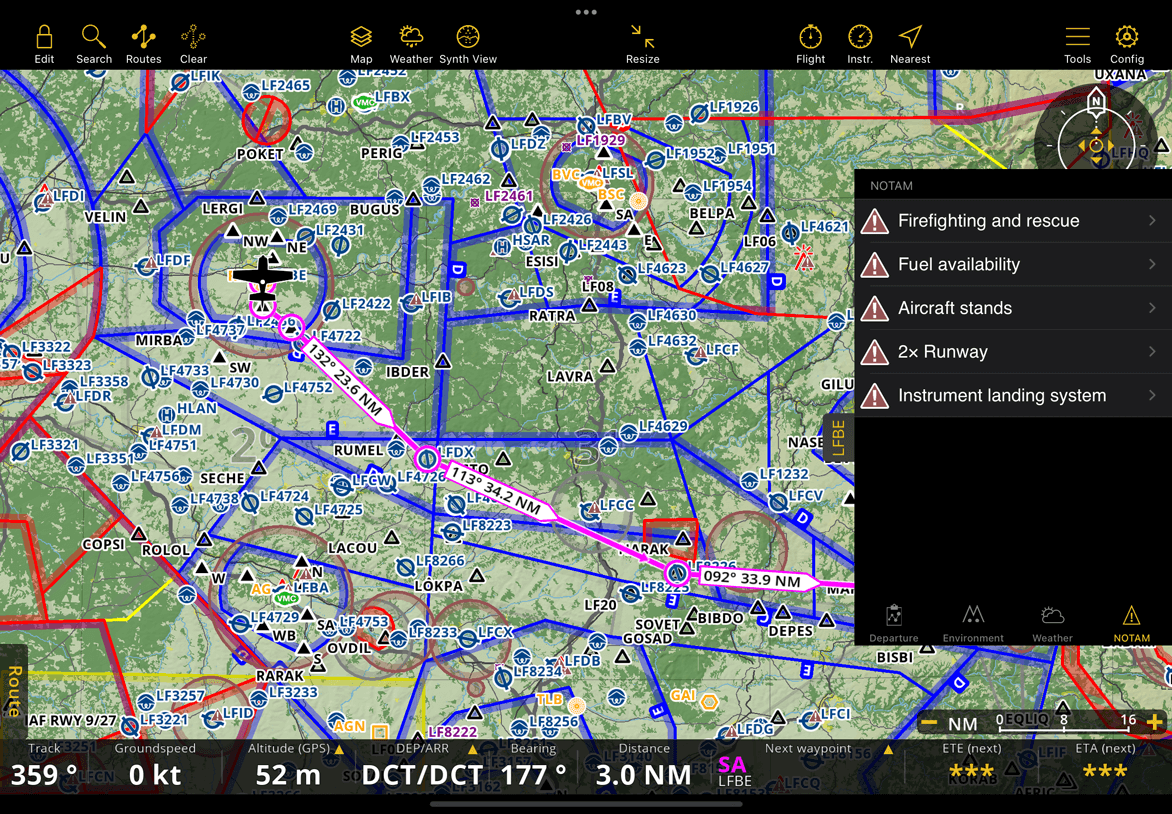
Nearby NOTAMs* of the waypoints will be shown in the list.
* Subscriptions to the mentioned services will be required in order for these functions to work (Approach Charts, Obstacles Database, Notam)