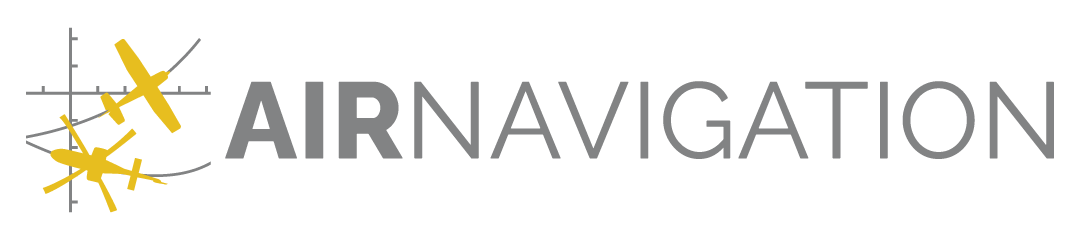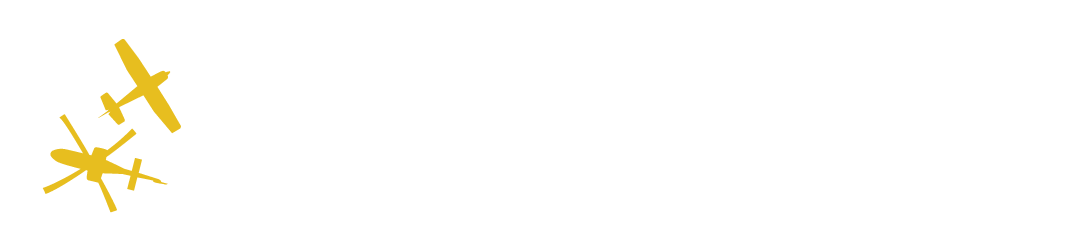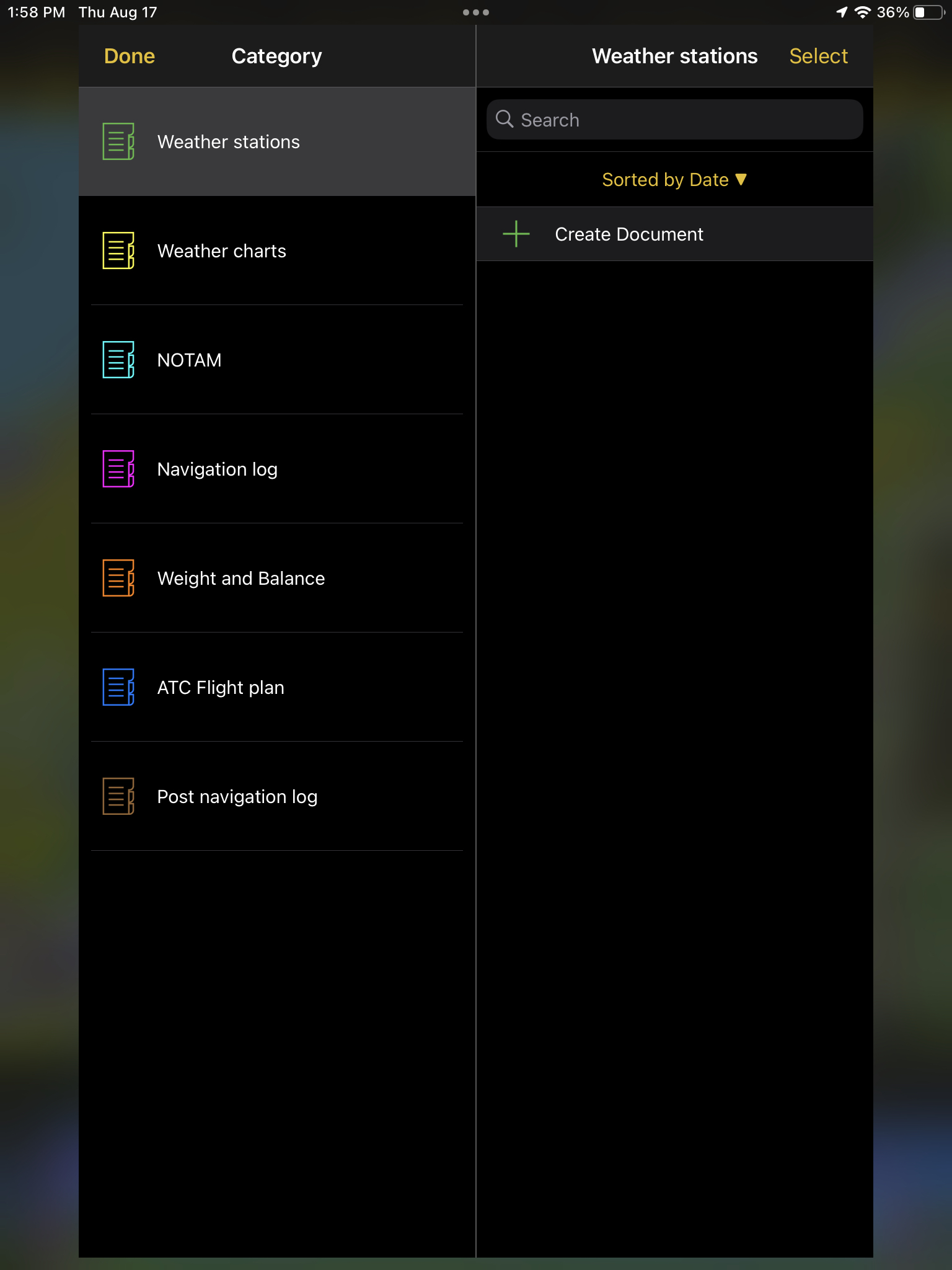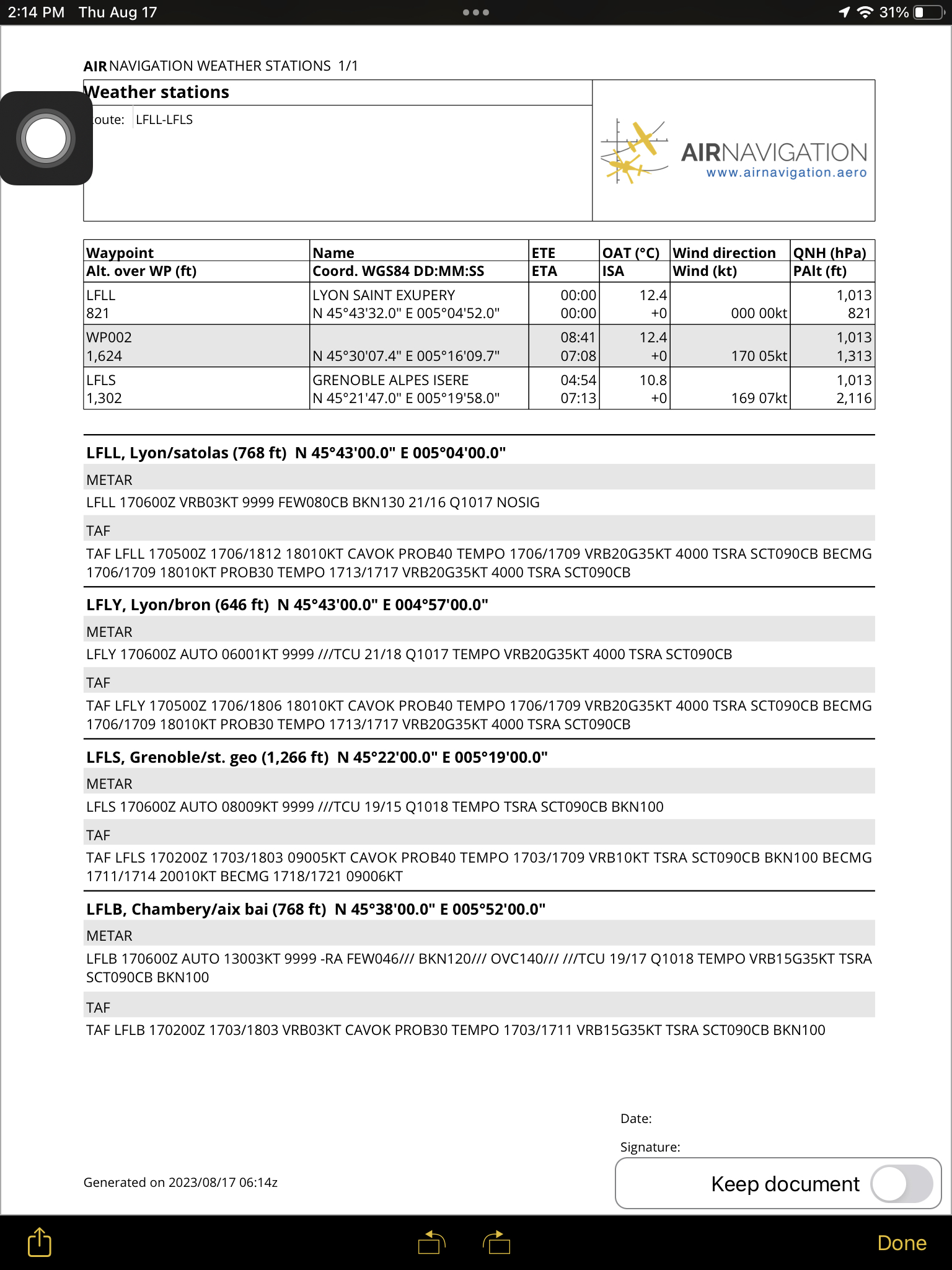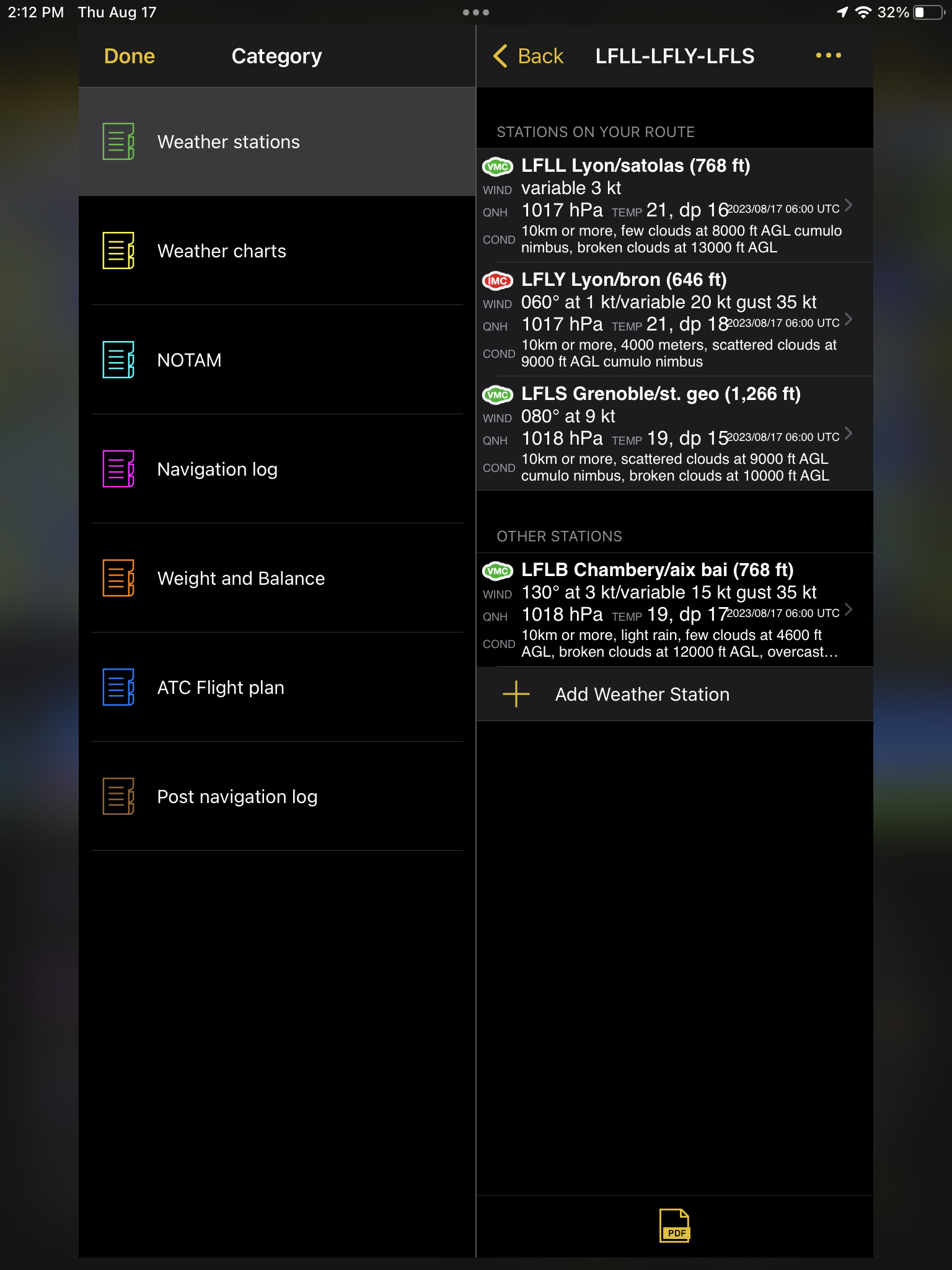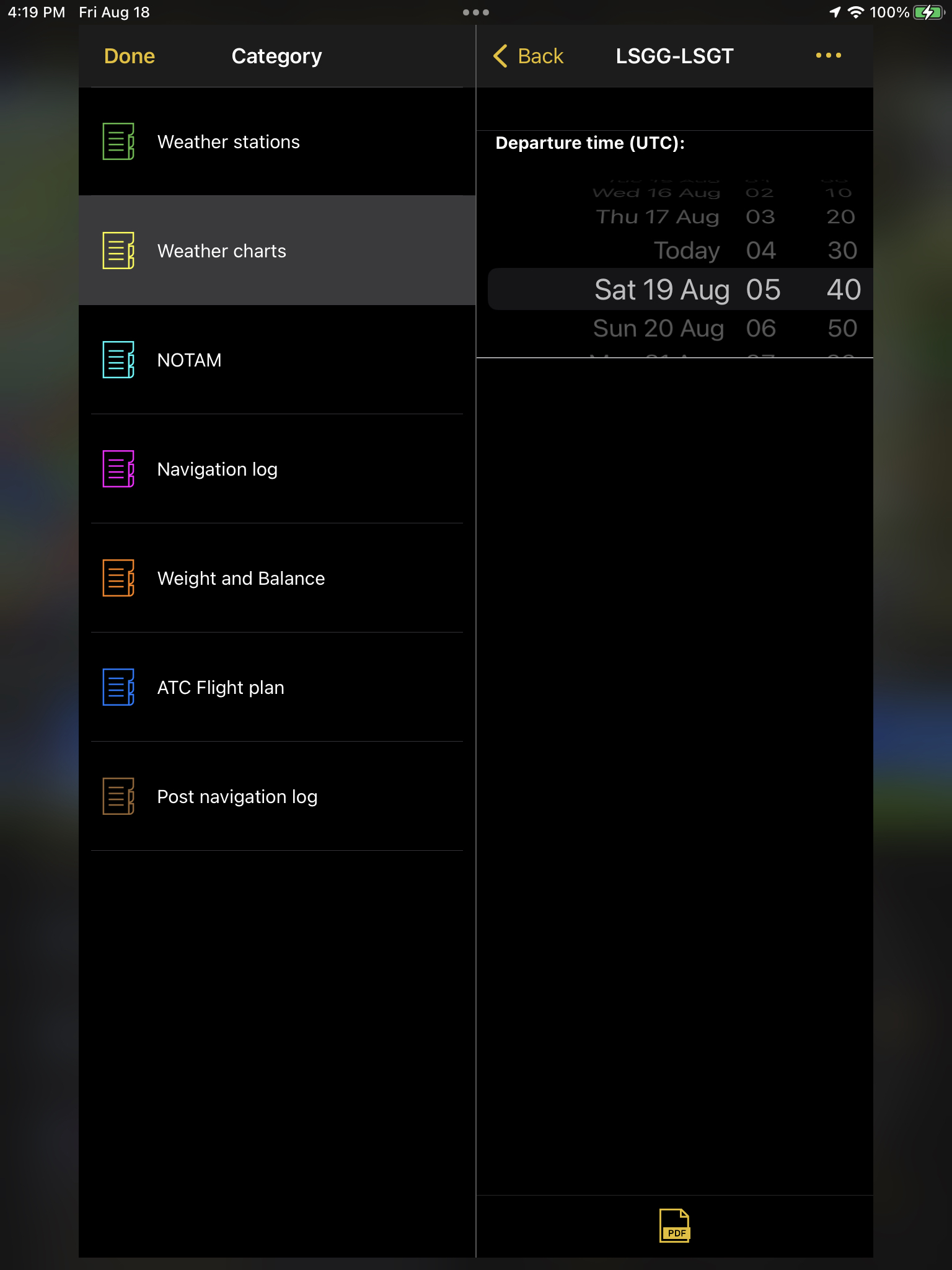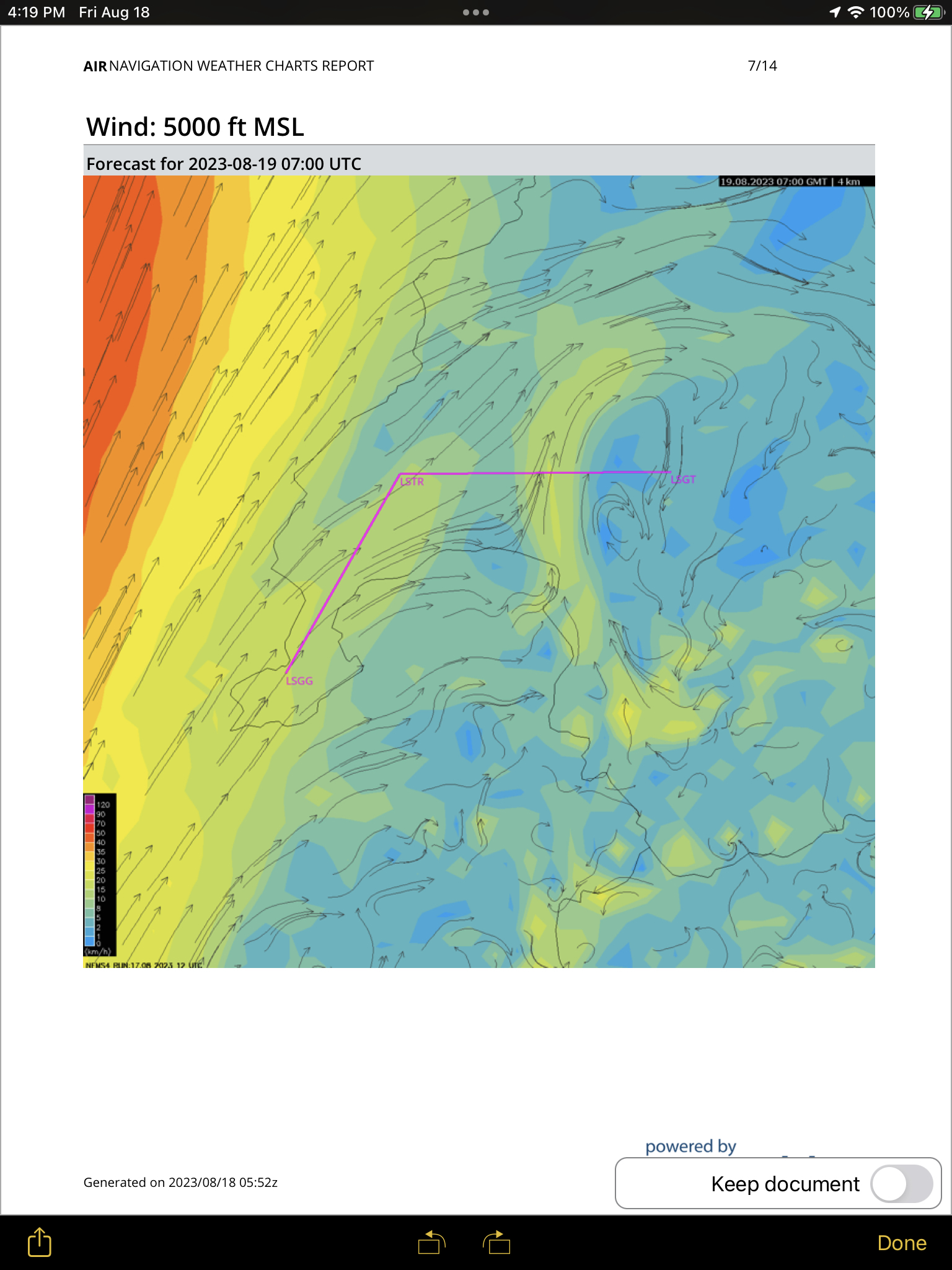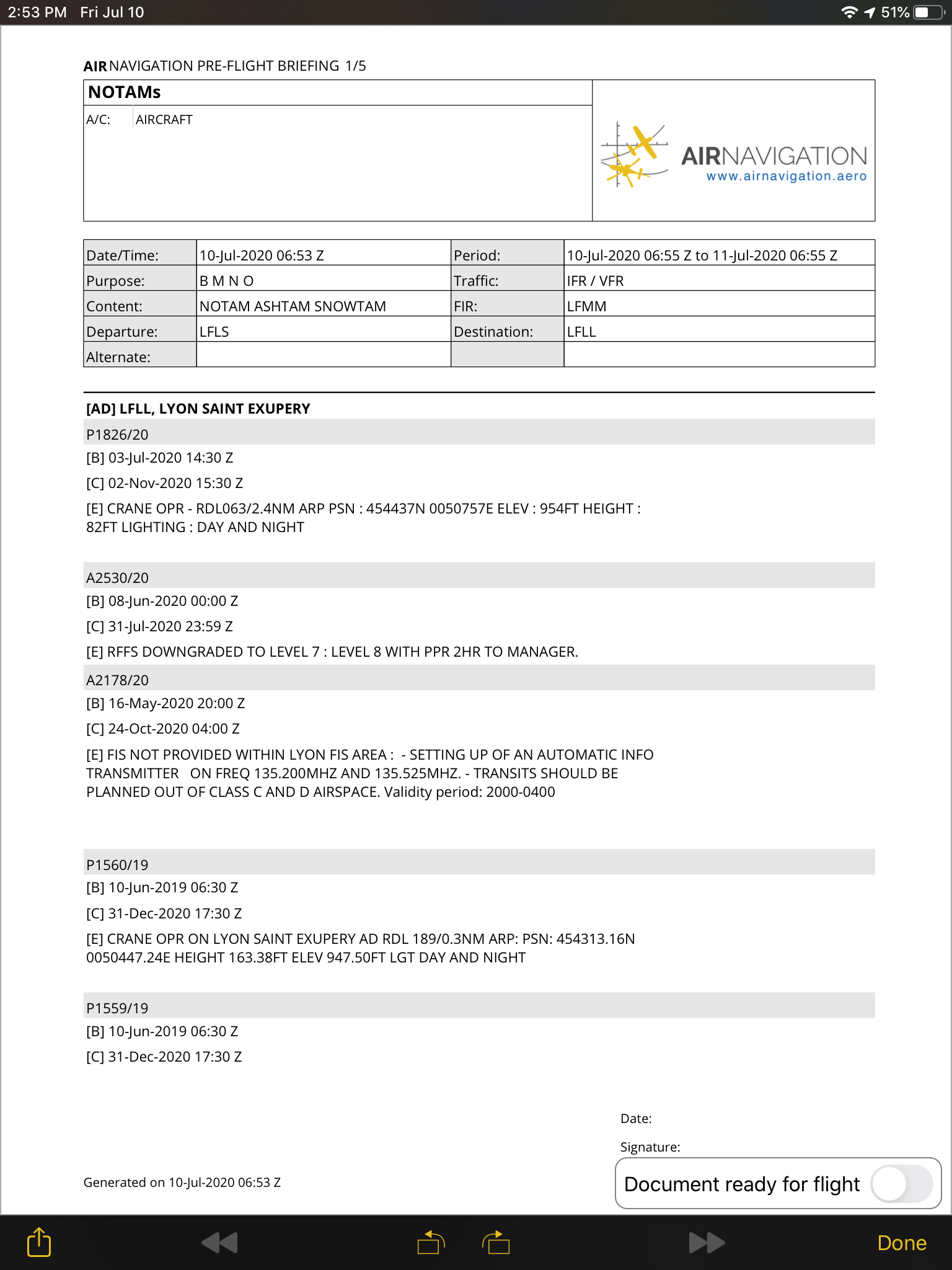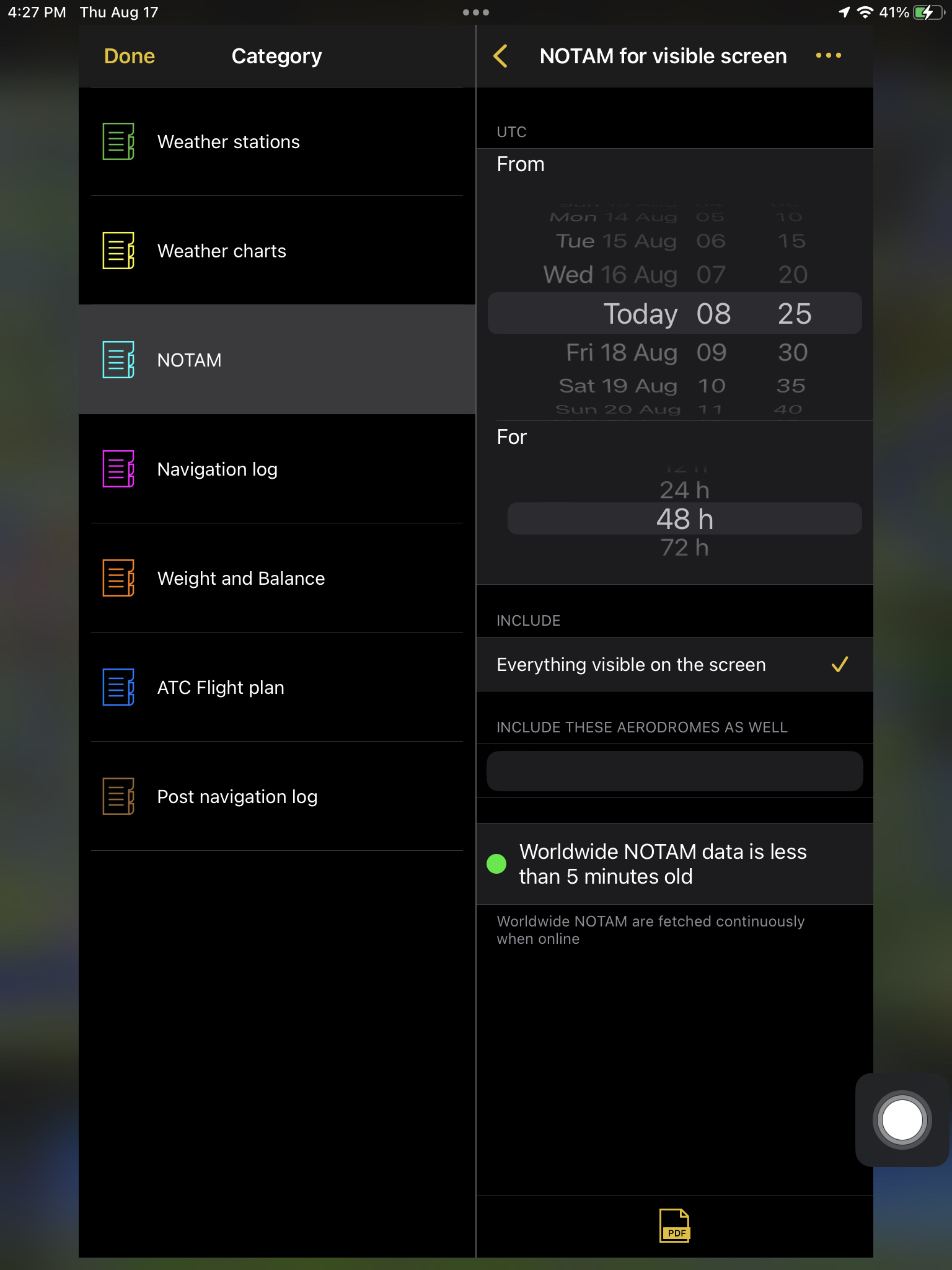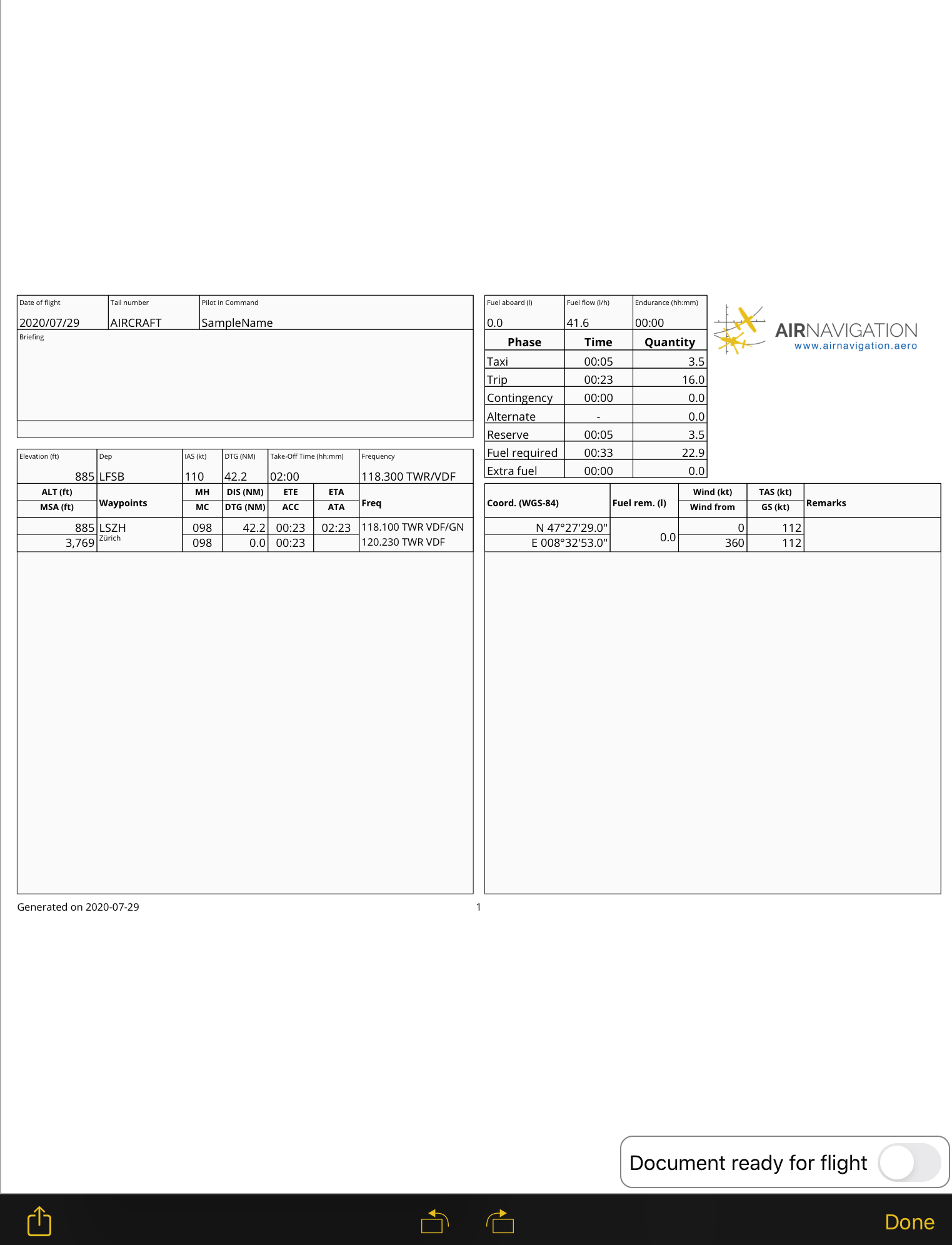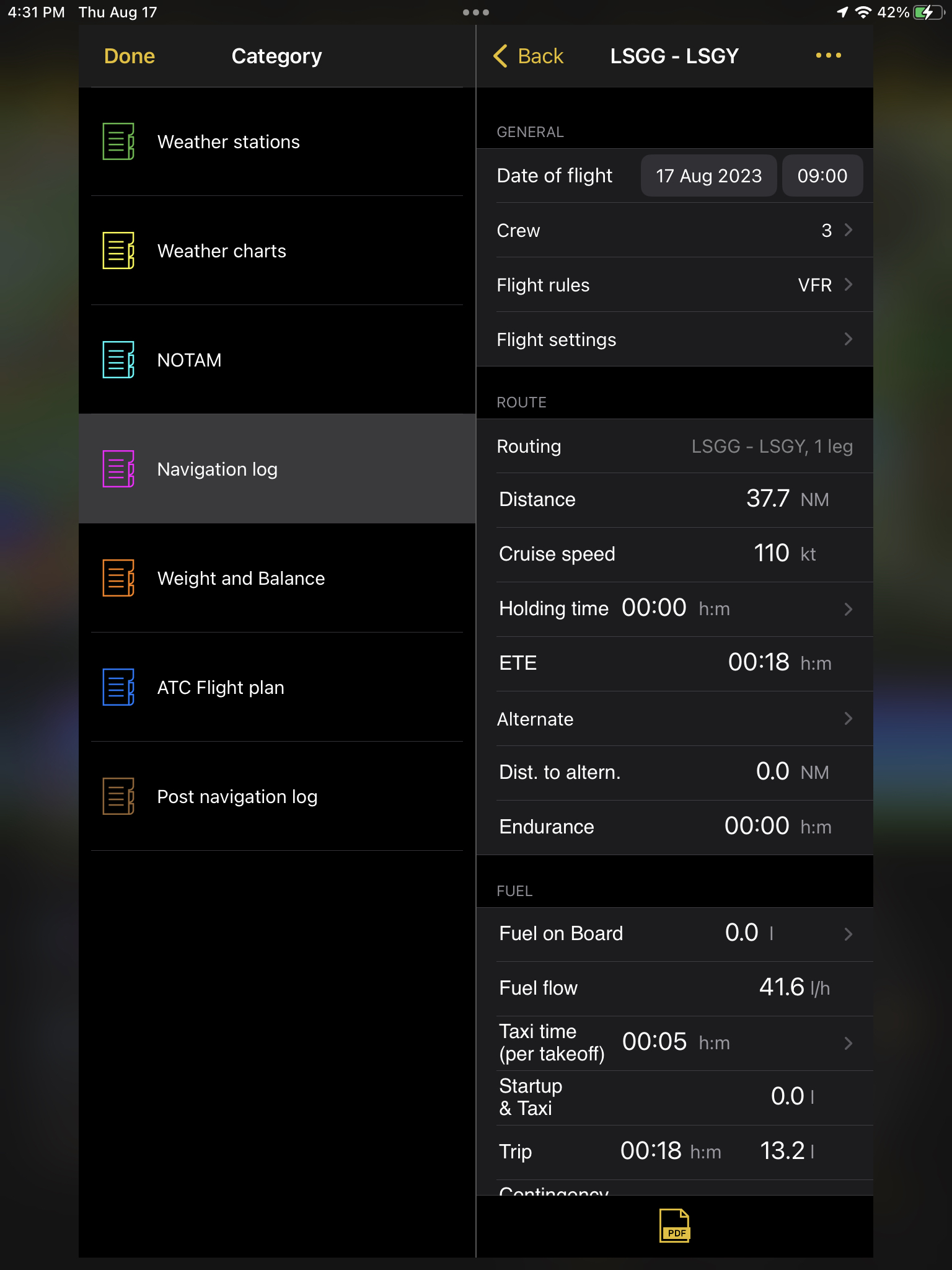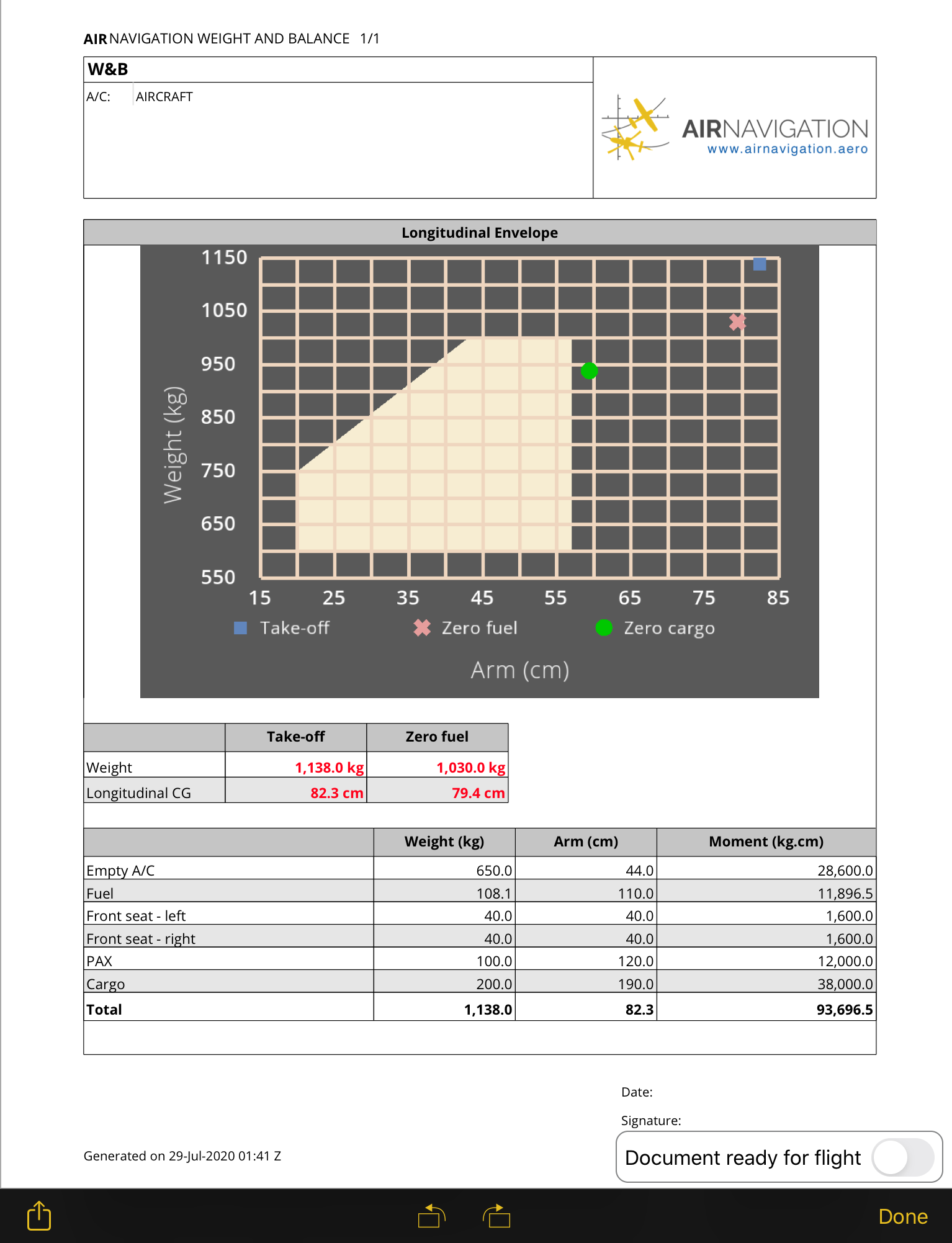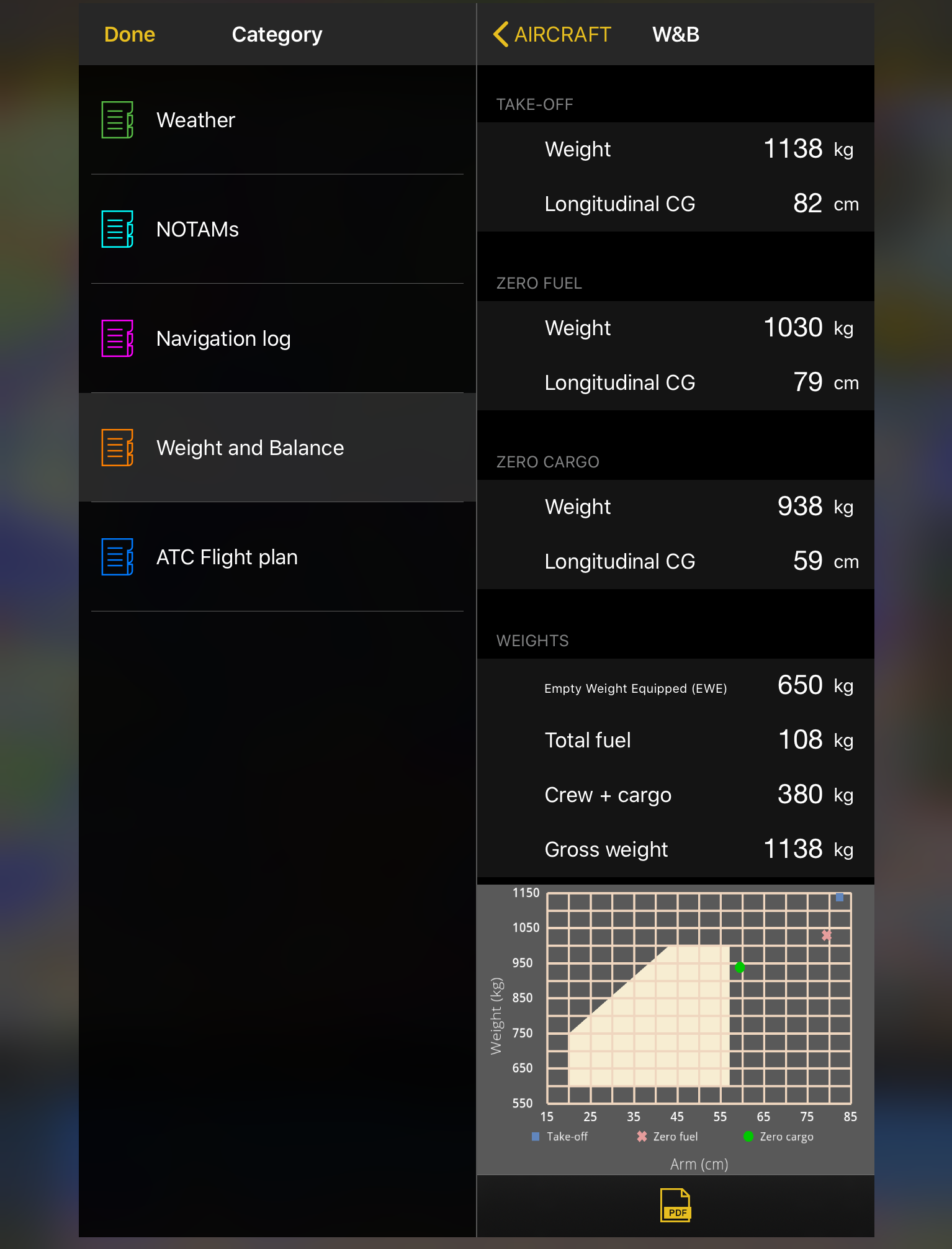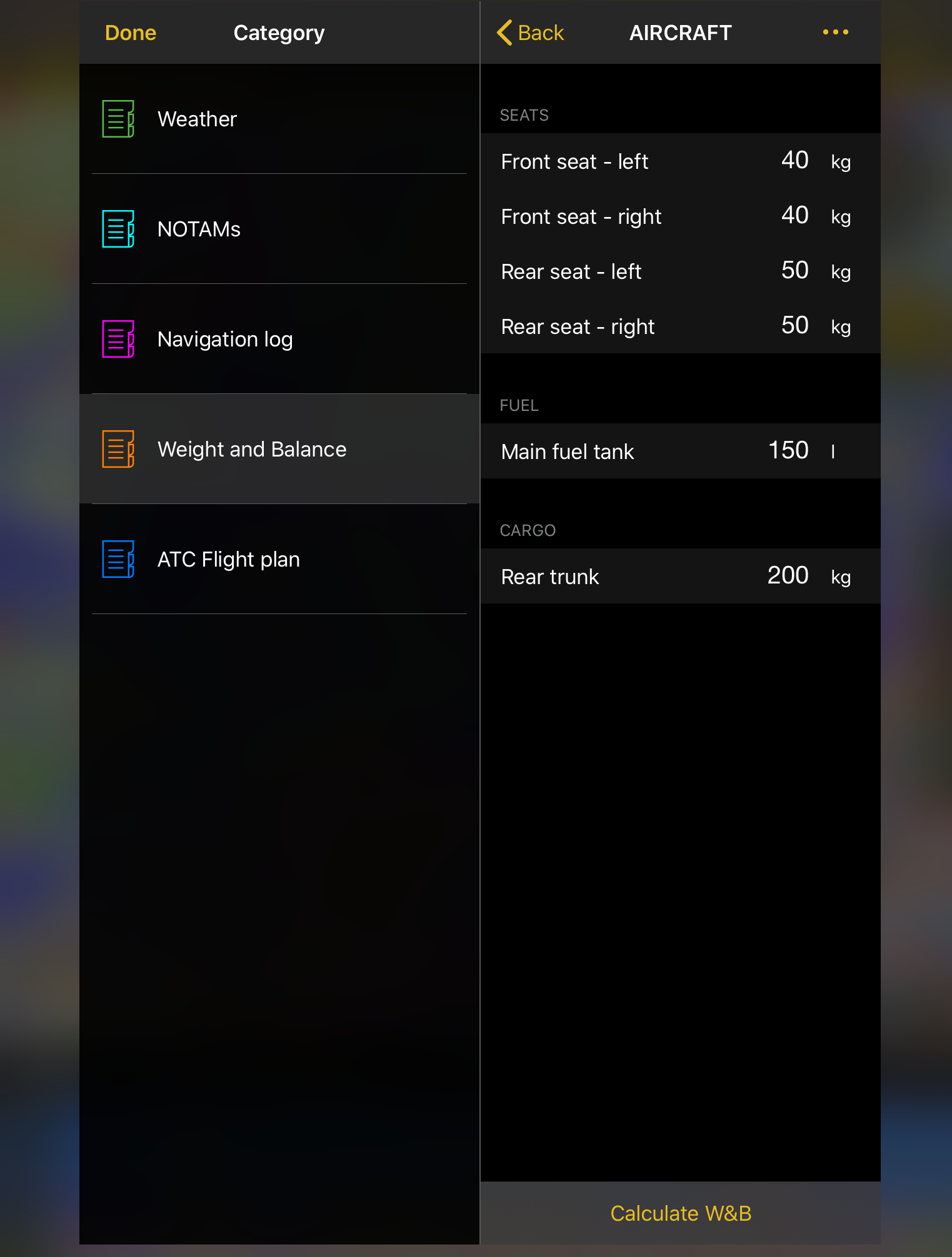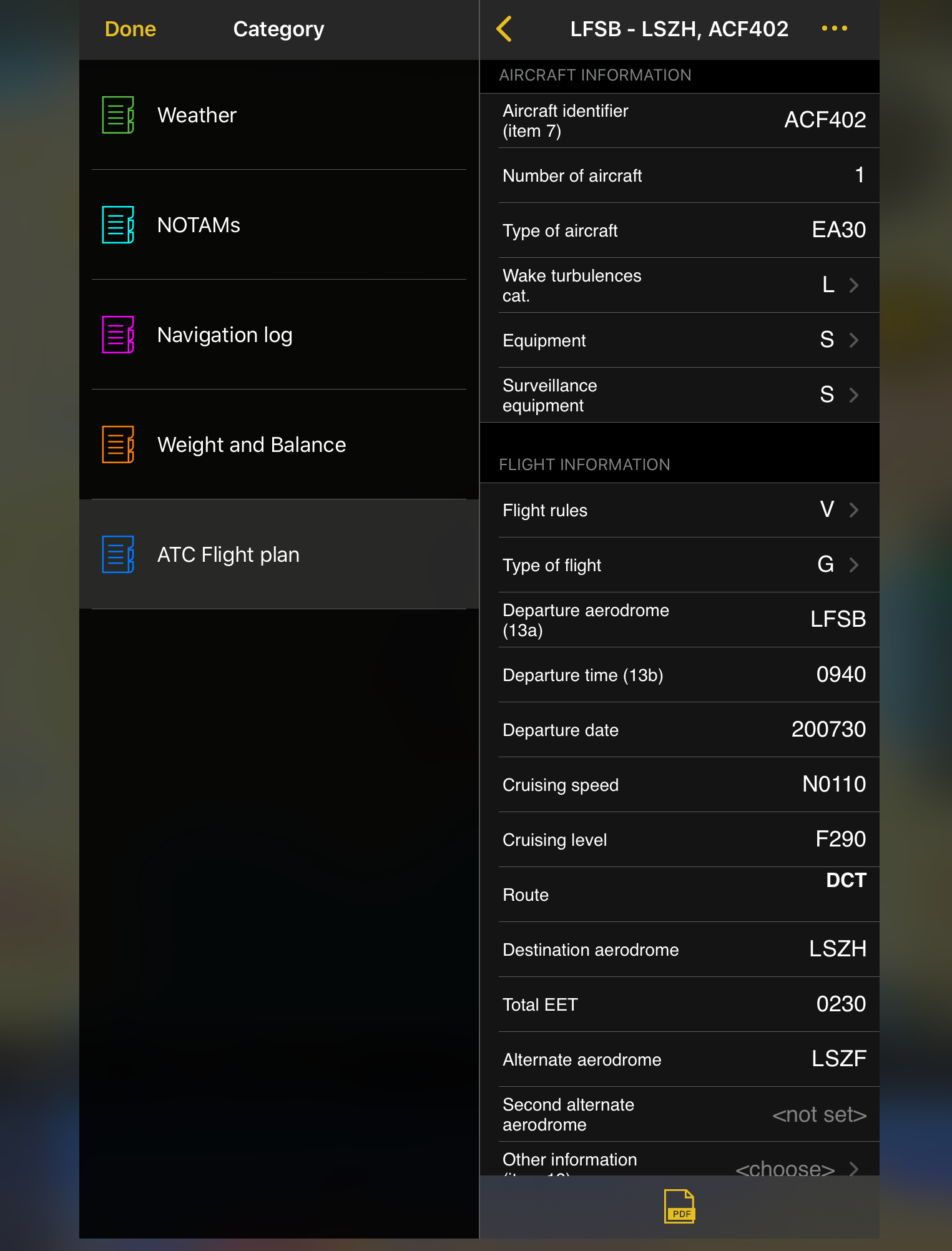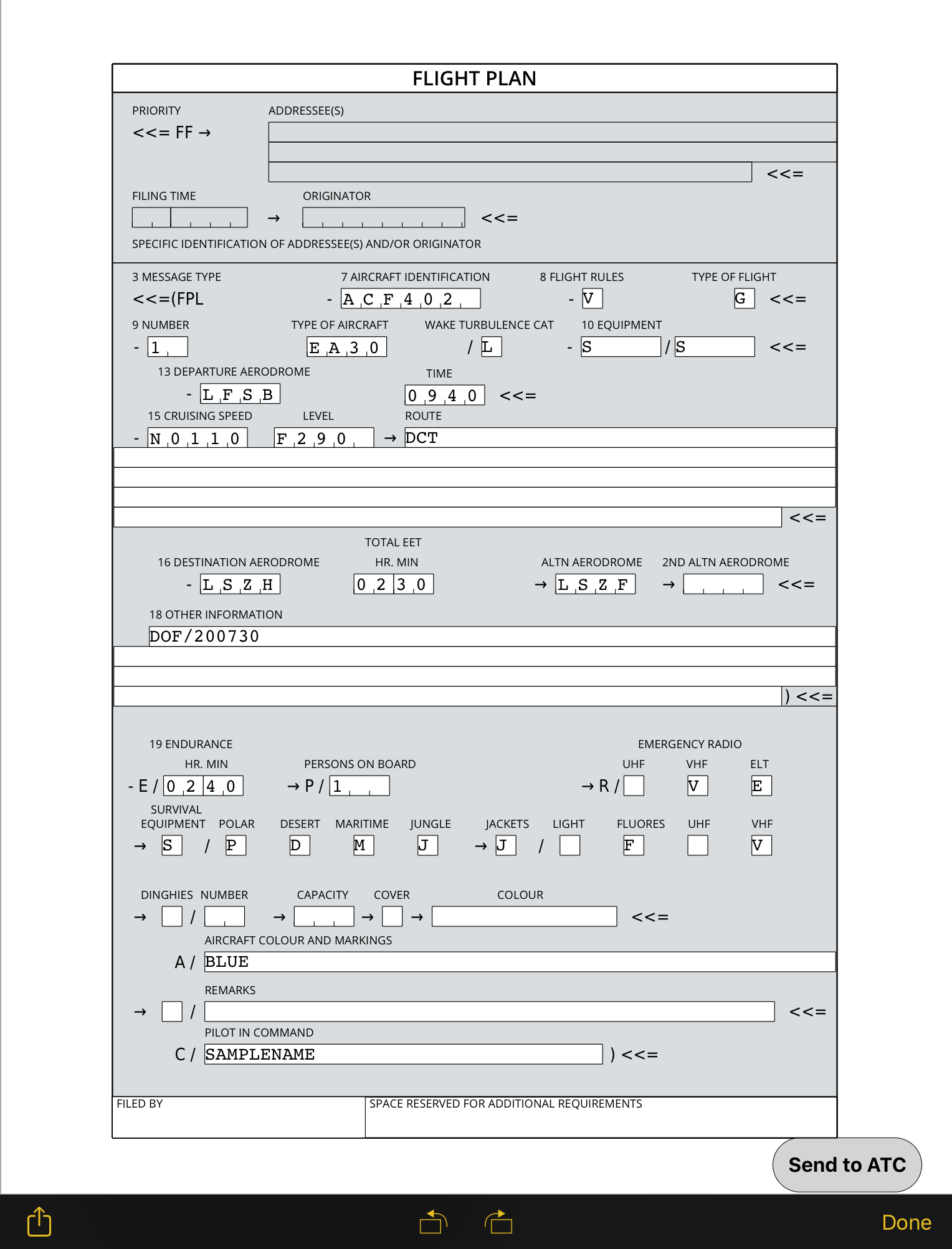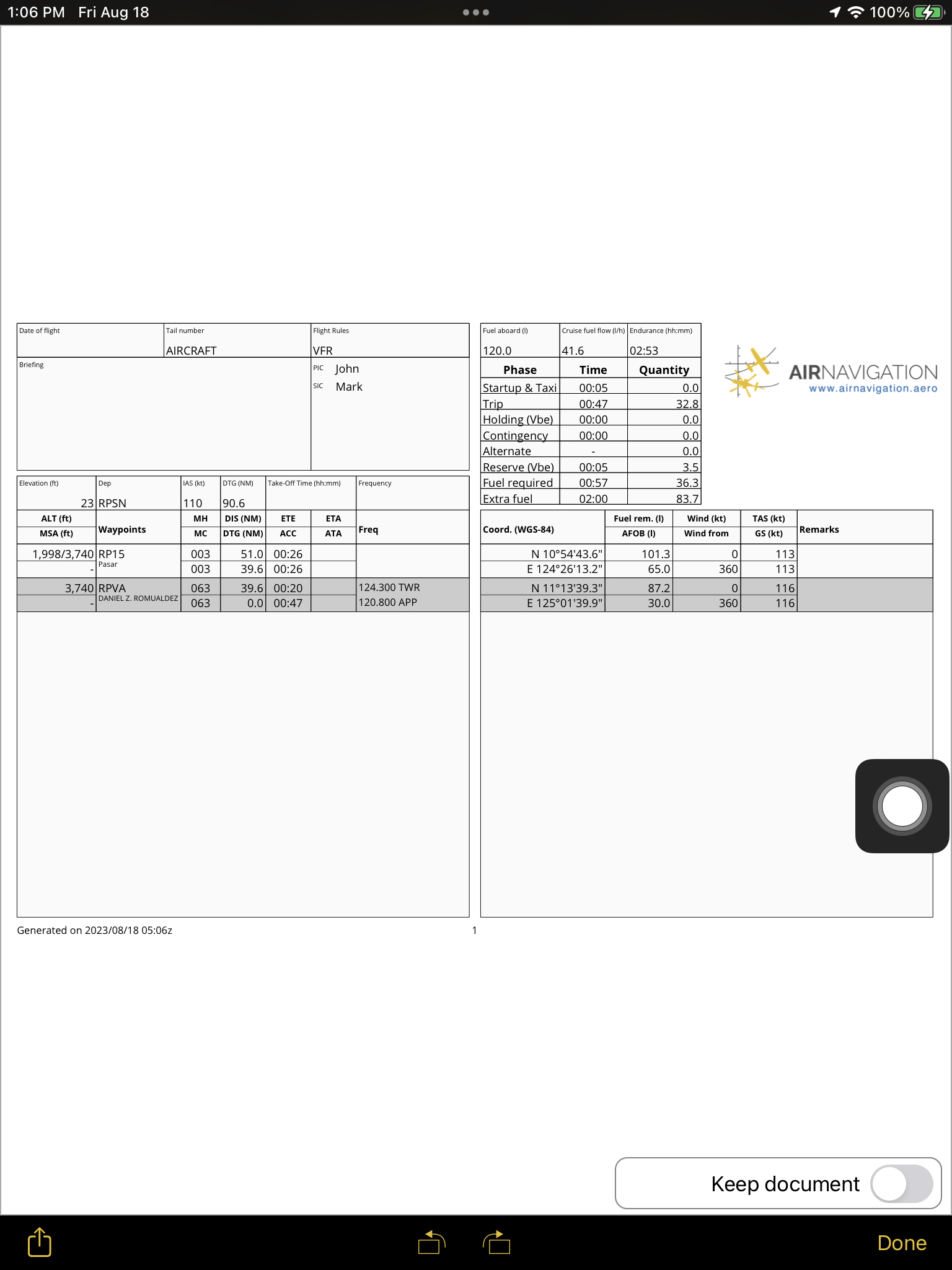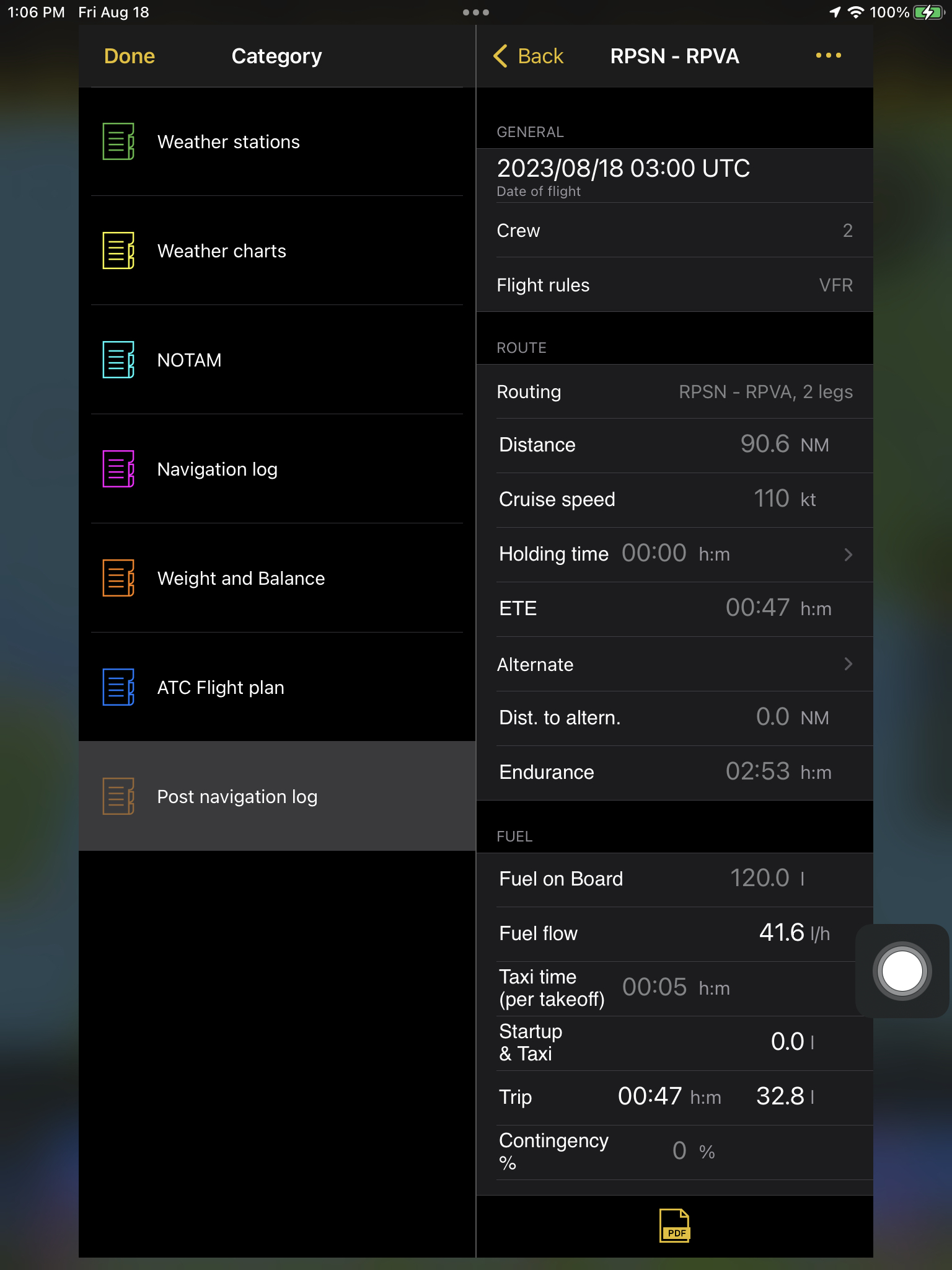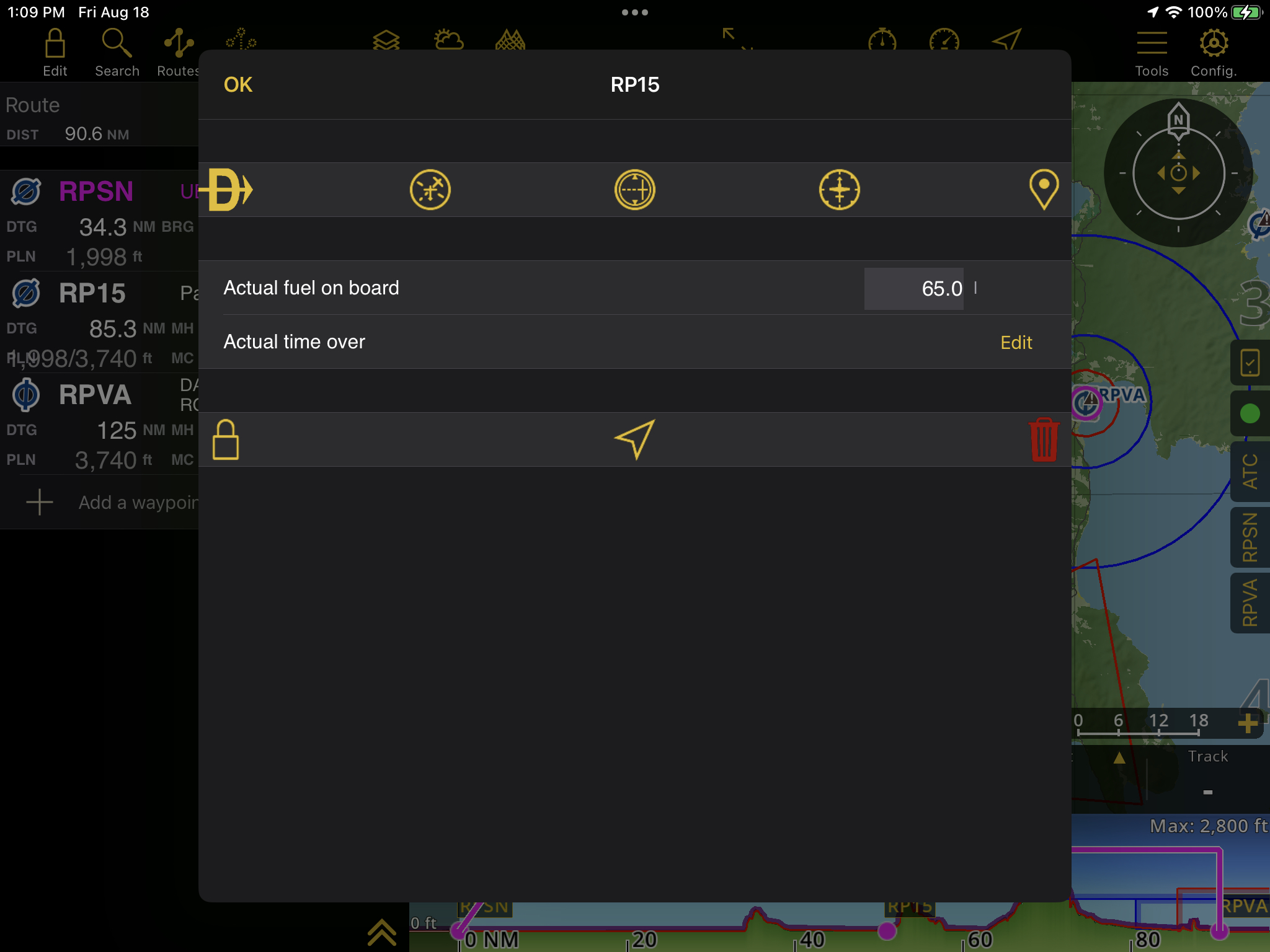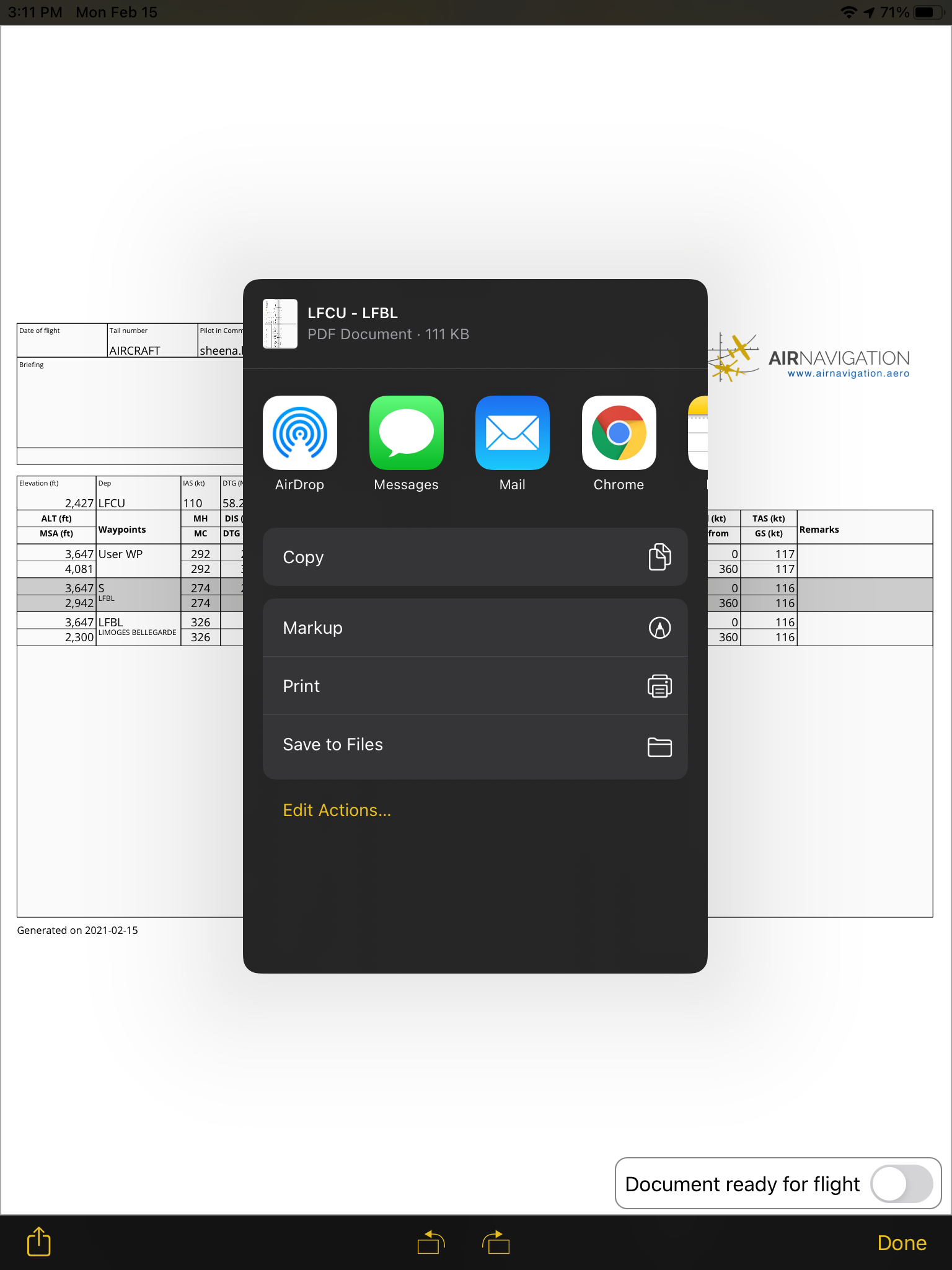Briefing#
Air Navigation Pro provides you with an easy way to access and generate flight documents. The Briefing menu gives you access to various flight dossiers such as Weather stations, Weather charts, NOTAMs, Navigation log, Weight & Balance, ATC Flight plan, and Post navigation log.
Navigate to Menu > Flight > Briefing for iPad/Tablets.
Navigate to Configuration > Flight parameters > Briefing for phones.
Weather stations#
Weather documents are generated based on the stations along and around your route, as well as the stations you want to include. To create one, it is recommended to first draw your planned route on the moving map as the application will automate your documents based on the active route.
Information that can be seen in the document:
Route details (Route, ALT over WP(ft), Waypoints, Coord., ETE, ETA, OAT, ISA, Wind, QNH, PAlt)
Weather Station details ( Identifier, Name, Coordinate, METAR & TAF)
Create Weather stations document#
Load/Create route on the moving map.
Got to Tablet Menu Bar > Flight > Briefing.
Tap Weather stations category (for tablets, Weather stations tab will appear on the right side of the window).
Tap + Create Document.
On the next window shown, ‘Stations around your route’ will be displayed and an option to Add Weather Stations if you want to.
Select a station [>] from the list to view more detailed information.
On the bottom part of the window, tap the PDF icon to generate a document.
In the document, toggle to enable Keep document and to save PDF view.
Add Weather stations in your document#
Go to Tablet Menu Bar > Flight > Briefing > Weather stations
Select weather document (e.g. LFLL-LFLY-LFLS)
Tap + Add Weather Station
Enter the Weather Station ID on the popup window (e.g. LFLB)
Tap Add to save and Cancel to dismiss.
Your added station will be shown under the OTHER STATIONS list.
Note
Toggle off the document when set to ‘Keep document’ for the document to be updated.
Note
To Delete one of the added stations, simply swipe from right to left and tap on “Delete”.
Update to current route#
Create another route on the moving map
Go to Tablet Menu Bar > Flight > Briefing > Weather stations
Select your previously created weather document
Tap the Update to current route option shown above the stations.
Stations from the previous route will now be replaced by the stations from your newly created route.
Weather charts#
It is important to know the weather condition on your departure date and time. User’s can now download the Weather charts in Air Navigation Pro.
Download Weather chart#
Create/Load your route on the moving map.
Go to Tablet Menu Bar > Flight > Briefing > Weather charts.
Tap + Create Document.
Set your Departure date and time (UTC).
Tap the PDF icon to generate download the Weather chart.
The weather charts will now display.
Toggle to enable Keep document to save the generated document.
NOTAM#
Air Navigation Pro provides NOTAM information for route planning. The Preflight briefing is part of our app subscription plans.
The document will display information such as:
Flight information: Traffic, Period, Content, FIR, Departure, Destination
NOTAM information: Title, IFR, MAP_FLAG, D, E, F and G of the NOTAM and ID.
Create NOTAM document#
Create/Load your route on the moving map
Go to Tablet Menu Bar > Flight > Briefing > NOTAM (for tablets, NOTAM tab will appear on the right side of the window).
Tap + Create Document.
Set the “UTC FROM & FOR” the date & time duration to filter NOTAMs included in your document (e.g current date & time for 24h).
Choose what to include between Everything visible on the screen or 5 NM around your route..
Note
For Everything visible on the screen, your moving map scale screen should be at least 50NM around the reference.
For additional aerodrome, tap the +Add button in the ‘INCLUDE THESE AERODROMES AS WELL’ section. For tablets, directly type the aerodrome on the field.
Tap the PDF icon to generate the NOTAM document.
Finally, toggle to enable Keep document located at the bottom-right part of the PDF to save the generated document for future use.
Note
You can also create a NOTAM document even without a route on the map, the app will generate it from what is visible on the screen.
Weight and Balance#
Another important document that Air Navigation Pro offers is the Weight and Balance. To generate this, make sure that the Weight and Balance data in your Aircraft profile is properly set, see Aircraft profile.
Create Weight and Balance document
Go to Tablet Menu Bar > Flight > Briefing > Weight and Balance
Tap + Create Document
Set weight under SEATS, FUEL, CARGO AND EQUIPMENT
Tap ‘Calculate W&B’ to see results and double check balance (you can return and adjust weights)
Tap the PDF icon to generate the document.
Finally, toggle to enable Keep document located at the bottom-right corner of the PDF to save the generated document for future use.
Tap Done.
Note
Units can be changed in Configuration > Settings.
ATC Flight Plan#
Users can also create and file their ATC flight plan directly through Air Navigation Pro. Most of the flight plan can be pre-filled: set up your aircraft profile, and when you create a new ATC Flight Plan, all the aircraft related information will be filled automatically. See Aircraft profile.
Submitting an ATC flight plan to ATC consumes one credit that you can acquire as part of our subscription plans. Without credit, it is still possible to fill and print the flight plan.
In the document, you will see the following:
AIRCRAFT INFORMATION: Aircraft identifier, Number of aircraft, Type of aircraft, Wake turbulence cat., Equipment and Surveillance equipment.
FLIGHT INFORMATION: Flight rules, Type of flight, Departure aerodrome, Departure time, Departure date, Cruising speed, Cruising level, Route, Destination aerodrome, Total EET, Alternate aerodrome, Second alt aerodrome and Other information.
SUPPLEMENTARY INFORMATION: Endurance, Persons on board, Emergency radio, Survival equipment, Jackets, Dinghies, Aircraft colour and markings, Remarks and Pilot in command.
Create an ATC Flight Plan document#
Load/Create your route on the map
Go to Tablet Menu Bar > Flight > Briefing > ATC Flight plan
Tap + Create Document
Fill up all necessary information by tapping each field with > icon
Tap the PDF icon to generate the document.
Finally, toggle to enable Document ready for flight located at the bottom-right part of the PDF to save the generated document for future use.
Tap Done.
Note
Air Navigation Pro will look for errors in the flight plan and will warn you. Only a valid flight plan can be submitted to ATC.
Send ATC flight plan document to ATC#
Go to Tablet Menu Bar > Flight > Briefing > ATC Flight plan
Select ATC flight plan document on the list
Tap the PDF icon on the bottom (You can skip this step if your ‘Document is ready for flight’ .)
In your document viewer, tap the button ‘Send to ATC’ (Note: this button will be disabled when necessary information is not filled.)
Note
An error message will appear upon sending when inputted data is invalid. Also when successful, the Send button will be replaced by Delivered.